We are a new Neoserra program, and all our client data was converted, how to I let my clients know about eCenter Direct?
Congratulations, and welcome to the Neoserra family! We look forward to working with you as you become familiar with the Neoserra system. If you are a new Neoserra program, and we converted your client data from another system, then you may want to introduce your existing clients to eCenter Direct, where clients can go to update their own details, and where they can go to sign up for training events.
In this FAQ, we will discuss how you can reach out to the clients in your new Neoserra database with an email letting them know about eCenter Direct and giving them the necessary information for logging into eCenter Direct.
- Eliminate duplicates
- Allow edit of information?
- Verify Counselor/Center information
- Create email template
- Send email to all (relevant) clients
- Send email to single client
Eliminate duplicates
Keep in mind that contacts will ONLY be able to log in to eCenter Direct if their email address is unique in the database. Thus, if you have multiple records for Jane Doe each with the same janedoe@companyx.com email address, then Ms. Doe won't be able to retrieve her password because eCenter Direct won't know which Jane Doe is trying to log in. Before you send your email, you may want to find out how severe your duplicate record issue is by running one of the duplicate reports.
Depending upon the number of duplicates that you have in the database, we would recommend merging as many records as possible. If you have too many duplicates to merge them all, then be aware that you may receive a call from those people who are unable to retrieve their password. For these folks calling you with trouble logging in, you can:
- Merge all the duplicate contact records right then and there, and ask them to try again.
- Edit all but one of the duplicate contact records, and remove the email address from the duplicates so that only one record remains in the database with the email address that the client is trying to use.
- Edit one of the contact records and manually enter in a password that you then verbally provide to the client, to have them log in. This only resolves the initial log in issue, you will still need to:
- Merge the duplicates
- Remove email from all but one of the records
Allow edit of information?
Before you send your email, you will need to decide if you are going to allow your clients to edit their own information on eCenter Direct, or not. Assuming that you want your clients to update their business information, then you should make sure that your Allow the business owner(s) to edit client record? check box has been turned on. This will allow contacts in your database that are marked either as the business owner or who are the primary points of contact for the client record, to edit the company details. These same people can also sign the client agreement from eCenter Direct for the company.
Verify Center/Counselor information
In the next step, you will create an email template that will likely include some substitution variables linking to your center and/or counselor records. Therefore, it is important to verify that your center and counselor records are complete and accurate. We recommend that you review these records before sending the email template.
Additionally, you should make sure that your clients are assigned to an active counselor. Since the template will probably reference their counselor's contact details for any questions, it is important that this counselor is still with your program and they are the correct person to speak with. If clients are not assigned to a counselor then you should not use the substitution variables in the next step. Instead, you can use an administrative point of contact to field all calls and inquiries.
Create email template
While you can create a "one-off" email to your clients that introduces them to eCenter Direct, it may be more efficient to create an email template that can be used to send to the clients as a follow-up in case they don't receive the first email, or simply overlook it.
To create an email template you will need to be in administrator mode. Go to Administration|Configuration and then click on the Email Templates panel. You will need to create a custom email template to be used for this type of correspondence. Assuming you will be writing the template in English click on the "Add" link next to the Clients option under the Neoserra "Email Message Templates":
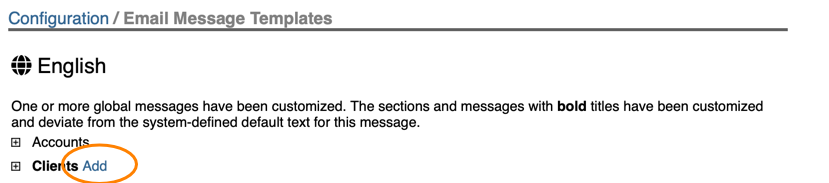
Follow the Creating User-defined Templates instructions to create your email. Some suggested text to include:
- Dear [CONTACT_FIRST];
- Go to [ECENTER_URL]
- Click the "Forgot Password" link in the upper right hand corner of the screen
- Enter in your email address and click Submit.
The [CENTER_NAME] is excited to introduce you to our new online client portal called eCenter Direct: [ECENTER_URL].
We ask that you take a moment and log in to the portal to review your company details that we have on file. You can access the eCenter Direct as follows:
You will receive an email with a temporary passcode. Enter this code on the screen to create your own custom password for eCenter Direct. Once your new password has been entered, you will be able to access your company information from the left-hand margin. Simply click "My Information" to update your details and sign "Sign Agreement".
We appreciate your help in keeping our records up to date, and we look forward to continuing to work with you in the future. You can also click on the "Training Events" link to sign-up for our training events.
Best regards,
[COUNSELOR_NAME_FML]
[COUNSELOR_EMAIL]
[COUNSELOR_PHONE]
Also, remember to update the subject line of your messagae, and only use the counselor substitution variables if your clients have been assigned to an active counselor record. Alternatively you can use the center's substitution variables:
- [CENTER_NAME]
[CENTER_EMAIL]
[CENTER_PHONE]
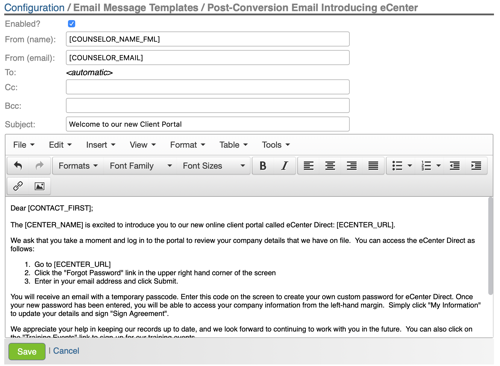
Send email to all (relevant) clients
Now you are ready to send your email! You will need to decide if you want to send your message to ALL clients or a subset of clients. If a subset of clients, then you will need to decide who should receive it. If you only want to send your email to those clients with recent history, then OutreachSystems will have had to convert your counseling history along with your client details. Not all data conversions may include this level of detail. Assuming that you do have activity history in your database, then you might want to create a client filter by clicking on View|Clients and then selecting Filter|Create Filter and create a filter that looks like this:
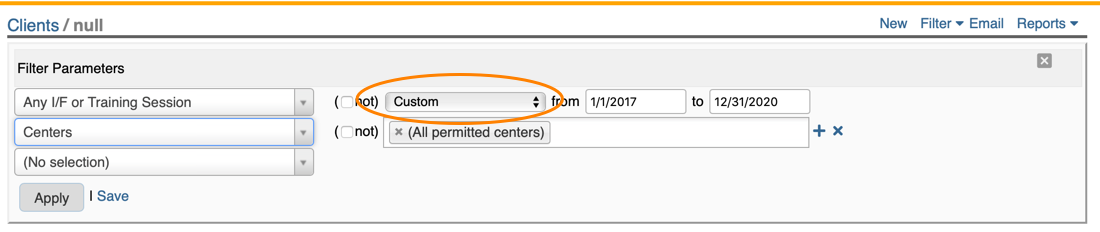
The custom data range should reflect the date range over which the client would have had their most recent activity. This can be any date range you choose. If you have data in more than one center, then you would want to include all centers. If you only have one center in your database, then the second criteria is not necessary.
If OutreachSystems converted your client information but not any recent activity data, then you can choose to send the email to ALL clients since there is no way to know who had recent interactions with your program and who did not. Still you could create the following filter:
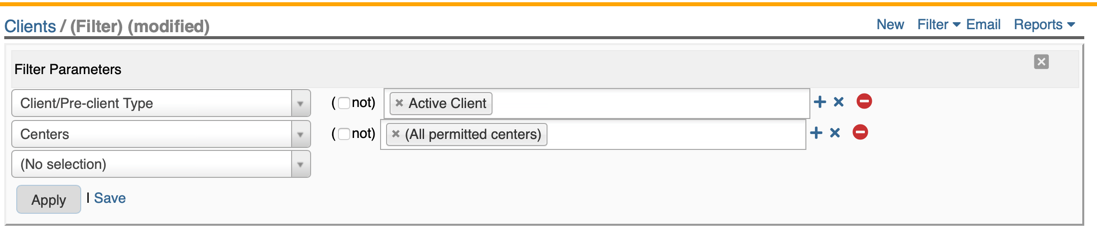
Once you have selected the group of clients who should receive your email, then with the clients listed on the screen you can click the "Email" link:
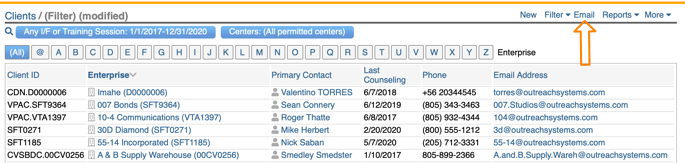
On the next interface, make sure you choose your newly created template from the drop down (highlighted in orange below) and send your email to the primary point of contact (highlighted in green). The reason you want to address your email to the primary point of contact is because they will be the only ones who can edit the company details and who can sign the agreement on behalf of the company. Of course, if you are using this email to introduce eCenter Direct to all contacts in your database so that they can use eCenter Direct to register for training events, then you might want to "Use the email address of all contacts of all companies":
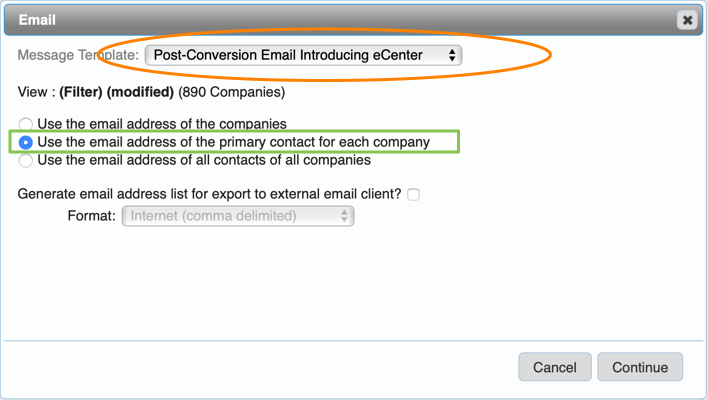
Click Continue to review your email. As discussed in this FAQ you should review all the settings before clicking Send. For example, you will need to decide if you wish to receive a carbon copy of every email sent? Or perhaps, you want to log the email in the client's data stream?
Send email single client
Some clients may overlook your message or ignore it. If you want to send the message to an individual client then you can go into their specific client record and click More|Email.
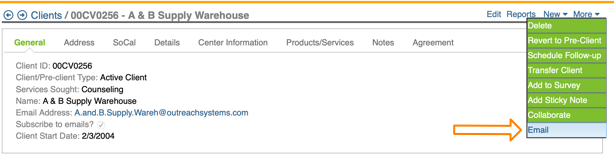
This will bring up the same interface as discussed above, but you are now sending the email to a single client. Again, we recommend that you only send your email to the primary point of contact since they will be the only one who can update the data in the client record.
Want more? Browse our extensive list of Neoserra FAQs.
