How can I set up an RSS feed of my training events?
RSS (Rich Site Summary) is a web feed that was designed to publish news articles and while it is not ideally suited for event management, it does allow for the publication of training events in a standardized, computer-readable format. The RSS feed is XML based and sends the basic training event data to the reader at the other end.
The RSS feed only supports a limited number of tags within the item element:- title - this tag will include the title of the event, the start date and the scheduled time.
- link - this tag will include the direct link to the event on the eCenter Direct website.
- description - this tag will include the description of the event. This is typically a multi-line description.
- pubDate - this tag will include the date that the article was entered into Neoserra, it corresponds to the date created as tracked in the audit panel.
- guid - this tag will include the link of the event.
- dc:creator - this tag will include the name of the center that is publishing the event.
- dc:date - this tag will include the date of the last update made to the training event record and it corresponds to the last edited date as tracked in the audit panel.
You can create feeds of certain training events. For example, you may want to publish your government contracting training event information on one page; or perhaps your Spanish-language events on another page. You can create a feed of just these specific events by means of the Neoserra filters. With respect to your Spanish-language events, keep in mind that Neoserra sends what has been entered into the application. If you have a Spanish-language event but you entered the title in English, then the feed will include the English title. Neoserra will not translate the events for you.
An RSS feed of your training event records will include the full event description, the start date and additional metadata, such as date entered and the publishing center's name. The third-party organization can subscribe to your RSS feed, which means they don't have to manually check your eCenter Direct site for new events as they are added to eCenter Direct. Instead, their browser constantly monitors the site and automatically downloads the new data.
Of course, if you want to include all your events on an external web site, then you can do so by embedding all your events as discussed in the FAQ titled: Does eCenter Direct support deep links or embedding of training event records to link to from my main website?
Create service account
Only administrators can set up an RSS feed, and the administrator account has to be active for the RSS feed to work. Rather setting up the RSS process under an existing user account that is associated with a human being that may ultimately leave your program, OutreachSystems recommends that you create a separate administrator account under which the process will be configured. You can give the user account a distinctive name such as "RSS Feed" so that you can easily recognize it as a non-human account. The reason for this recommendation is that employees may come and go from your program, and setting up a process under one person's account means that that account has to remain active, even after the employee is no longer associated with your program in order to access the data, thus creating a security risk to your data:
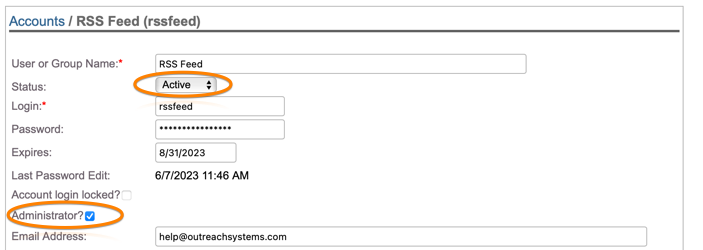
Once the RSS user account has been created, we recommend that you login using this new account and configure the export process under this account. Setting up the export process under a generic user account will ensure that the processing can continue even if the staff member who configures it, is no longer active with your program. However, since this is basically still a normal user account, Neoserra's automated inactivation process will kick in 180 days after the last login. In other words, you still run the risk of having this account inactivated after 180 days of no access. As such, once you have completed and tested the RSS feed and everything has been configured, we then recommend that you go to edit this same user account again, and change the Status from "Active" to "Service:"
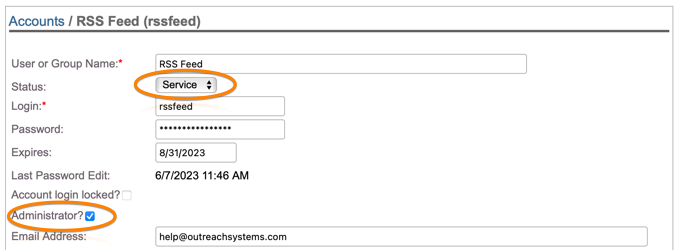
If you don't see the "Service" option on the list then you can go to Administration|Configuration|Pick Lists and edit the Account Status pick list. Here you should be able to activate the "Service" option. Service accounts are special accounts that don't inactivate after 180 days, but Service accounts also cannot be used to log in to Neoserra. As such, changing the account to a Service account should only occur once the entire process has been configured and tested.
Steps to create an RSS Feed for Training Events
- To create the feed, the first step is to create and save a filter of events that represents the events that you want to share. Go to View|Training Events and then click on Filter|Create Filter to create a filter that encompasses the events that you want included in the RSS feed. In the example below, we intend to share all events with a primary topic of "Business Plan":
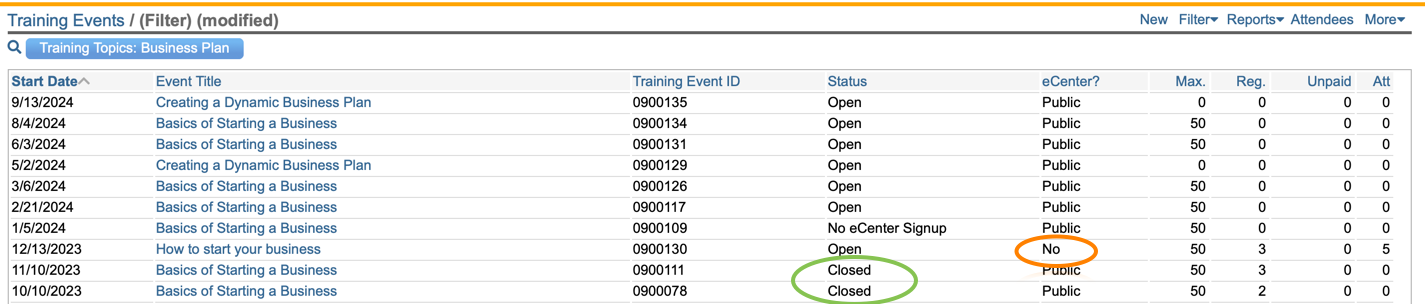
Note #1: Only public events that are shared on eCenter Direct with an end date in the future can ever be included in an RSS feed. Neoserra will eliminate events from the feed that do not meet this criteria.
Note #2: Furthermore, if you want to eliminate Closed, Canceled, Full, or other non-current events from your RSS feed then you can either exclude them in the filter, or else you can select the desired status options on the application configuration page, discussed below. Keep in mind that if you include Status in the filter here, then you need to make sure that your configuration does not conflict with your filter.
- Make sure that you are an administrator, and click on your name in the upper right hand corner of the Neoserra interface, and select your personal preferences.
- Scroll to the bottom of the preferences page and click "New|RSS":

- Enter a name of your feed. This name is not used anywhere in the feed but will help you organize multiple feeds that you might want to create.
- Decide whether you want to include any events other than "Open" events. If you do, then you can select different status options while keeping in mind that the status selected here should not conflict with your filter.
- Choose the centers you want to include, again keeping in mind that if your filter did not include other centers, then the settings here will not have any affect.
- Select your saved training event filter as highlighted in green below:
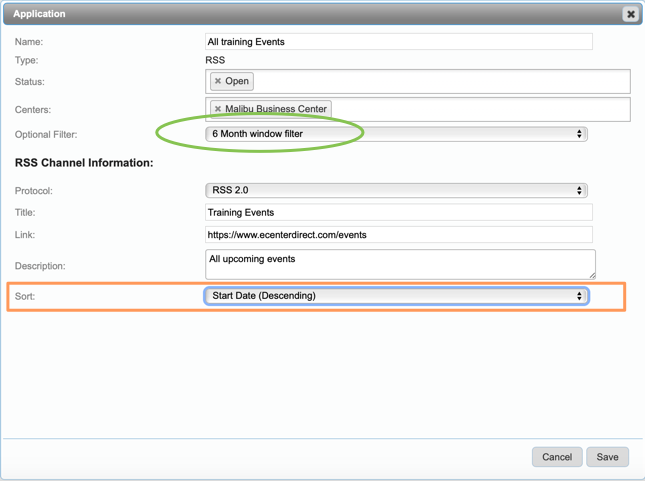
And then, as highlighted in orange above, you can also choose how you want your events sorted in the RSS feed - either descending or ascending where ascending would list first those events that are coming up sooner with later events further down the file.
- Select the desired protocol. There are several different versions of RSS. Neoserra supports RSS 1.0, RSS 2.0 and ATOM 1.0.
- Give your feed a title that will be used by the third-party web site.
- Provide a generic link for that channel.
- Provide a description of the channel.
- Click "Save" to save your feed.
Now that you have configured your RSS feed, you can share it with your partners. The link is provided at the bottom of your preferences page:

You will need an RSS reader to see the XML. In the sample snippet below you will notice that two events were included:
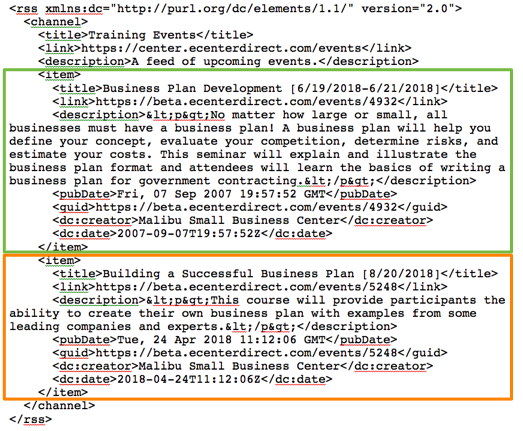
While Neoserra can help you create the RSS feed, our support does not include implementation of the feed on your third-party web sites.
Note: Last but not least, it is important to note that if you delete the filter from the Neoserra database then the RSS feed will fail to function.
Want more? Browse our extensive list of Neoserra FAQs.
