How to market and advertise your training event to existing contacts in the database?
Once your event has been created in Neoserra and you have published it on eCenter Direct, it is time to advertise the event to your contacts in the Neoserra database. You can create a contact filter and send a generic email to all applicable contacts; or you can send an email with a direct link to the event. This FAQ details how to do the latter.
Step 1: Create your filter
First, you will want to determine which contacts to invite to your event. Do you want to invite all contacts belonging to active clients? All contacts within a particular county and/or congressional district? All contacts that have previously attended a similar event? Once you determine who you want to invite, then you are ready to create the appropriate filter.
You can choose to create either a contact filter or a client filter. If you elect to create a client filter, then all associated contacts will receive the conference announcement email.To create a filter, select View|Clients or View|Contacts and click the "Filter" link at the top of the screen. Enter the filter parameters as appropriate. Below you will find three possible contact filters for consideration:
All contacts belonging to active client records
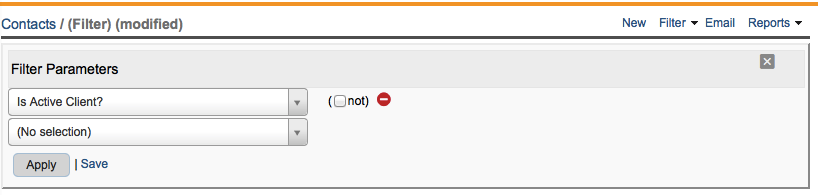
All contacts belonging to active clients located in the counties of Santa Barbara and Ventura
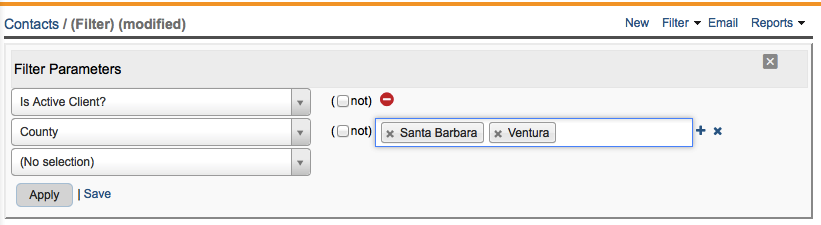
All contacts belonging to active clients that have previously attended a similar event
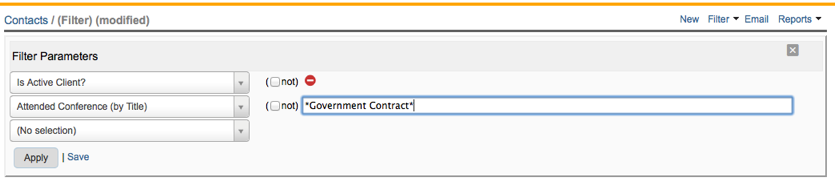
Note that you don't need to enter the entire event title. You can enter part of the name, making sure that the information is unique and surrounded by wild cards. If the event title is not unique, then you may also want to add a date parameter:

Once you have created a filter that represents the people you want to invite to your event, then you should click Apply. This will give you the complete listing of people to be invited. If you are ready to send the email invitation right now, then you don't need to save your filter and you can proceed directly to your training event. If you are planning on sending the email later, then you may want to consider saving your filter to be accessed later.
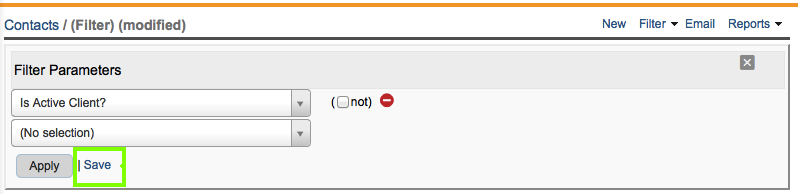
Step 2: Send the email invitation
We are now ready to send the email to the targeted contacts. Click View|Training Events and click on the appropriate event for which you want to send the invitation. At the top of the screen you will see the Email link (Note: this is not the Email link at the top of the attendee list):
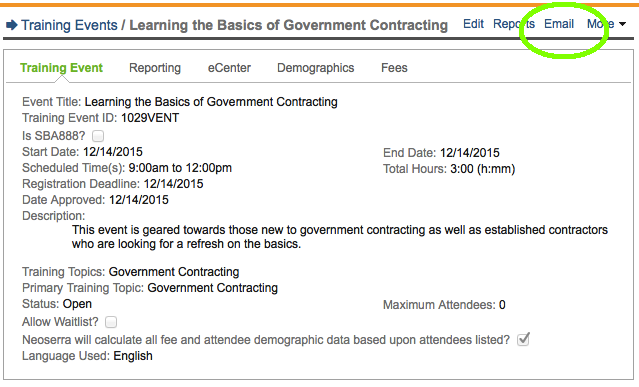
Click the Email link to open up the Email interface. From the Message Template choose the "Conference Announcement" template. If you saved your filter, then you should see your saved filter name in the Filters dropdown. If you came directly from your client or contact filter to this interface, then you can select either the "Current contacts filter" or "Current clients filter" from the drop down:
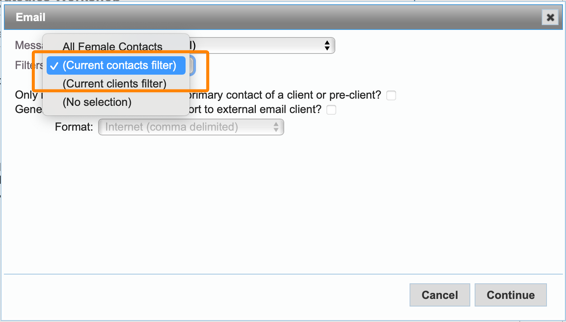
Keep in mind, if you choose the "Current client filter" option, then all contacts associated with the selected group of clients will be included in the email message. Thus, your filter may have resulted in 100 clients, but the email message could have 200 recipients if each client had 2 associated contact records.
You can click the "Only include contacts who are the primary contact of a client or pre-client?" checkbox if you only want to include primary points of contacts, leave this box unchecked if you want to include all contacts. Select "Continue" when all the parameters are set correctly to bring up the email interface:
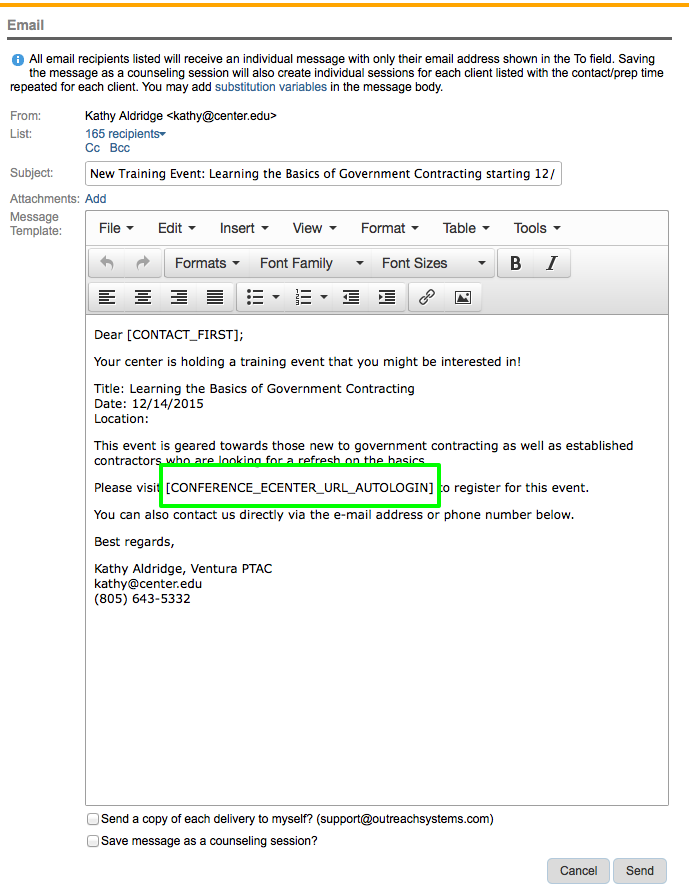
The sender of the email message will, by default, be the point of contact listed in the training event. This can be changed in the Conference Announcement template as discussed in the FAQ titled: How do I customize the email message templates generated by Neoserra and eCenter Direct?
The email message will be addressed individually to all the recipients listed. In other words, each contact will receive a personal email with their own direct link to this event where they can sign up and register. This link is tied directly to their contact record in the database. The CONFERENCE_ECENTER_URL_AUTOLOGIN URL for one contact is not the same as the CONFERENCE_ECENTER_URL_AUTOLOGIN URL for the next contact. Each contact has their own unique and specific URL that they should not share with other people. If the AUTOLOGIN URL is accidentally shared between clients, then it is recommended that you revoke the token as discussed here.
Important Note: Your event should be published on eCenter Direct if you intend to use the CONFERENCE_ECENTER_URL_AUTOLOGIN URL. If your event is not published on eCenter Direct, then the link will be invalid and the recipients may be frustrated and confused if they receive a link that doesn't go anywhere. Only published events have valid links.
You can include an attachment assuming the recipient list consists of less than 250 recipients. Attachments may be up to 5MB in size each.
Want more? Browse our extensive list of Neoserra FAQs.
