How do I create, post and advertise client surveys?
There are two different types of surveys you can create in Neoserra for posting to eCenter Direct: client surveys and training event surveys. While the basic steps for creating surveys is the same for each type, this FAQ will focus on creating and distributing client surveys. For more information about training surveys please refer to the FAQ titled: How do I create and distribute training surveys?
In this FAQ we will cover the following Client Survey topics:
- Step 1: Create the Survey Definition Record
- Step 2: Write the Survey Questions
- Step 3: Specify the Survey Respondents
- Step 4: Advertise the Survey
- Step 5: Collect the Survey Responses
- Step 6: Generate Survey Reports
- Respondents/Non-respondents
Create the Survey Definition Record
To begin creation of a survey definition record, select View|Surveys. Click the New button to create a brand new survey. You will be asked to provide a name for your survey and the type of survey that you want to create, select "Client" type:
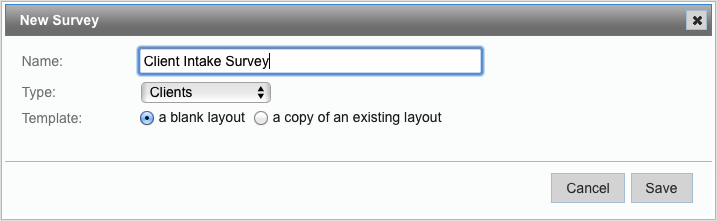
When you designate a survey as a client survey, the survey can then be distributed to all contacts of client records or it can be used as a needs assessment intake survey that is applicable to anyone who has just signed up for your center's services on eCenter. Next, you will need to decide whether you will be creating a blank survey, or copying an existing survey. Your Neoserra database is provided with three sample surveys, two of which are client surveys: "Annual Client Satisfaction Survey" and "Annual Client Satisfaction Survey (APEX Accelerator)". You can use these surveys as-is or you can copy them and modify them to your needs. One of the client surveys is specifically designed for the APEX community.
You should be aware, that copying a survey will bring over all the survey questions from the original survey but it will not bring over any of the conditional logic that may have been applied to those questions. You will need to recreate the conditional logic, as appropriate. The Neoserra sample surveys do not include any conditional logic.
Click "Save" to save your settings and this will take you to the survey record where you can update the following fields:
- Status. While still designing your survey, it's a good idea to set the survey definition record's status to "Inactive" to ensure that nobody sees the unfinished product. However, once you're ready to publish the survey to eCenter, you must change its status to "Active".
- Publication. The options under this field vary depending upon the type of survey you have designated. For client surveys the options are:
- Active clients only
- Any client/pre-client
- Clients only
- Inactive clients only
- Pre-clients only
- Limit Responses. From this field's drop-down menu, you can either select to limit responses to "Only one response allowed" per survey respondent or you can allow an unlimited number of responses by selecting "Multiple Responses Allowed." For example, if you create a client survey and allow only one response to the survey, then as soon as someone associated with the client record completes the survey, it disappears and is no longer accessible. Alternately, if you allow multiple responses to a client survey, then any contact associated with a designated client record can complete the survey as many times as they wish. The ability to allow multiple responses to a survey is most typically used when you are sending the same survey each quarter or each year and you are hoping to survey clients regarding ongoing award contracts won, loans obtained, or milestones achieved.
- Centers. If you would like the survey to be available for use by other centers in your program (assuming you have multiple centers), select those centers. This field is critical when creating your survey request list as discussed below. You will only be able to import clients into the request list that belong to one of the centers selected here. .
- Skipped Question Handling. If you are planning on adding conditional logic to your survey, do you want any skipped questions to be shown as being skipped, or do you want Neoserra to renumber your survey for you? You should always choose "Show the questions as skipped" if you reference question numbers in your questions. In other words, if you create your own question that says something like: "Based on your answer in question X, do you feel..." then you should make sure that you retain the numbering throughout the survey.
- Track individual score? For each individual survey response, Neoserra can add the score of all questions that have been given the "Single-select numerically-based choice from list" type. Checking this checkbox will allow Neoserra to sum the total of these questions and report them on the individual client and survey record.
Keep in mind that the collective score of all survey responses can be captured on the scorecard.
- Score Maximum Assuming the "Track individual score?" checkbox has been enabled, then this optional field can capture the maximum score amount for the survey. You will need to manually update this field based upon those questions that contribute towards the score.
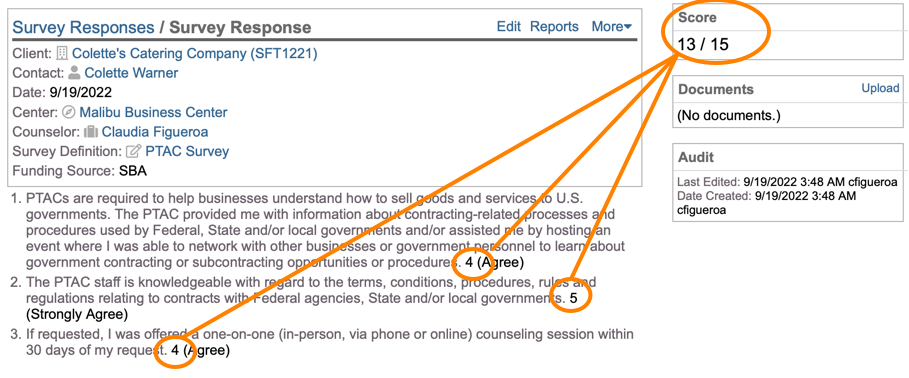
If the "Track individual score?" checkbox has been set, but no value is provided in the Score Maximum field, then Neoserra will nonetheless add the score and report it accordingly:
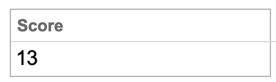
- Allow edits of eCenter responses? Do you want to allow counselors in your network to edit your clients' survey responses? Keep in mind, that administrators can always edit responses, but this would also give other counselors in the network the ability to edit a response.
- Top of Survey. Any text entered here will display at the very top of the survey. Typically, this field is used to instruct respondents on how to complete the survey. This field supports HTML formatting.
- [Awards|Capital Funding|Milestone] questions? When creating client surveys, you can collect impact and award data using any of the built-in milestone, award, or capital funding questions. Clients who respond "yes" to any of these questions will subsequently be able to enter details of the activity, which, upon survey submission, automatically become client activity records in Neoserra. See the FAQ titled How do the built-in client activity questions available for client surveys work?.
- Center Your survey will belong to one center, but can be used by other centers that have the requisite permissions.
- Survey Request Template. By default the Neoserra "Survey Request (Client/Contact) [English]" template will be used as the email message template that prompts your clients to respond to the survey. However, in this field you can select a different email template that will be used by default.
- Survey Response Milestone Type Last but not least, you can decide whether you want to create a milestone record each time a survey response is received. This is particularly helpful for SBDCs when they send their annual SBA Impact Survey because it allows them to mark those responses as being impact survey responses. This field may also be helpful when you have a survey that consists only of Award, Capital Funding and/or Milestone questions. When your clients respond "No" to all questions, then it may be beneficial to know that they have responded to the survey even if no corresponding award, capital funding or milestone records have been created. In all other instances this field can probably be set to "(None)".

- Core survey? Only available to Neoserra administrators, this checkbox allows you to save the survey as a core survey. A core survey is a survey that can be embedded within other surveys. It can stand on its own as well, but the ability to embed saved core surveys allows you to use the same block of questions across multiple surveys. You can then globally scorecard (or report) on the responses to this block of questions, allowing the big picture to come shining through. For more information on the unique properties of core surveys, see the FAQ titled What is a core survey?.
- Survey Embedded. If you're basing your new survey on a core survey, select the name of the core survey from this field's drop-down menu. Neoserra will only list those types of core surveys that match the survey type you've selected from the above Type field. When you base a new survey on a core survey, you instantly limit the ways in which you can edit your new survey. Specifically, your new survey will take on the same survey restrictions, number of responses allowed, and eCenter editing properties as the core survey you selected. In addition, the core surveys' questions will become an uneditable block of questions on the new survey. One thing worth noting is that the built-in activity questions, if any, that were saved on the core survey will not be carried over into your new survey. So if you would like to recreate the same questions, you must do so manually.
Once created, survey definition records can be used repeatedly. For example, if you send the same satisfaction survey each year to your clients, then you would use the same survey year after year, but create new request lists for each year. NOTE: Make sure you allow multiple responses if you use the same survey year-after-year.
Step 2: Write the Survey Questions
After saving the survey definition record, you are presented with the Survey view:
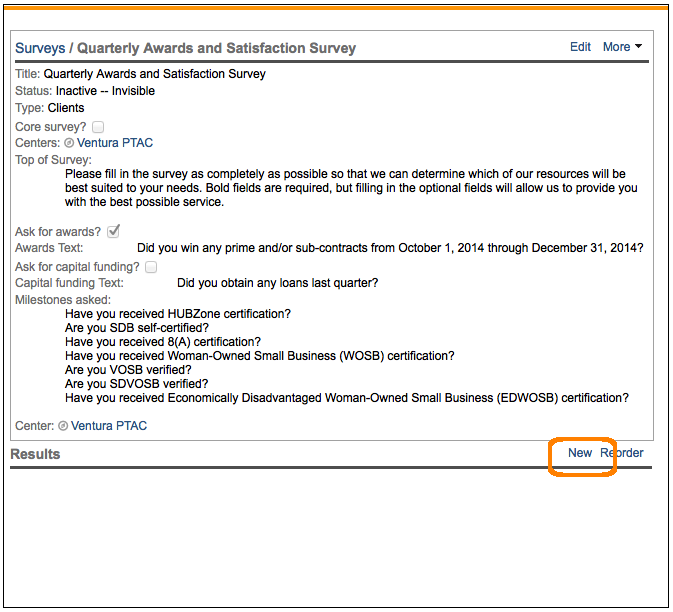
For each question you add, you are prompted for the response type, the question text, as well as whether or not the question is mandatory (mandatory questions are bolded on the survey). There are 11 different response types to choose from. It's important to note that only four of the 11 response types can be tracked on scorecards—these are pointed out in the bulleted list below. (For more information on scorecarding survey questions, see the FAQ titled How do I scorecard survey questions?.)
Each response type is outlined next:
- Single-line text (up to 250 characters). This response type allows respondents to enter up to 250 free-form text characters when answering this question.
- Multi-line text (up to 8000 characters). This response type allows respondents to enter up to 8000 free-form text characters when answering this question.
- Numeric response. This response type only allows respondents to enter numerals when answering this question. Because this is a numeric response type, responses to this question can be tracked on scorecards.
- Currency response. This response type only allows respondents to enter a currency value (i.e. numerals) when answering this question. Because this is a numeric response type, responses to this question can be tracked on scorecards.
- Date response. This response type only allows respondents to enter a date value when answering this question.
- Electronic Signature. This response type allows you to capture a client's electronic signature in a non-editable format in the survey record. Note, that this field is not tied to the eCenter signature field on the client record, but functions similarly. It allows you to capture a client's agreement to a statement put forth by you.
- Yes/No response. This response type only allows respondents to select a "Yes" or "No" when responding to the question. Under the hood, Neoserra assigns all "Yes" responses a numeric value of "1" and all "No" responses a numeric value of "0." This auto-assignment allows you to track this question on scorecards. Depending upon the question, you can set an alert on either a "Yes" or "No" response. If a client response is submitted, and one of the answers meets the alert criteria, then the answer is flagged in the Neoserra interface:
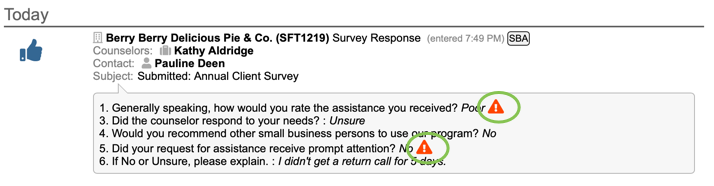
Additionally, when a survey response is received with an answer that causes an alert, then an email is sent to the center's primary point of contact. You can set an alert on three different response types:
- Yes/No response
- Single-select multiple choice from list
- Single-select numerically-based choice from list
- Single-select multiple choice from list. This response type requires you to predefine a list of responses for the respondent to choose from. For example, the question could be "How did you hear about us?" and, for the answer, you put together a list of five possible choices. Because this field is a single-select field, your respondent is restricted to only one selection. You can set an alert on one or more of the responses.
- Single-select numerically-based choice from list. This response type requires you to predefine a list of responses for the respondent to choose from as well as a numeric value that Neoserra will assign under the hood. For example, the question could be "How do you rate our services?" and, for the answer, you put together a list of four possible choices that range from "Poor" to "Excellent." Because you have manually assigned a numeric weight to each response choice, responses to this question can be tracked on scorecards.
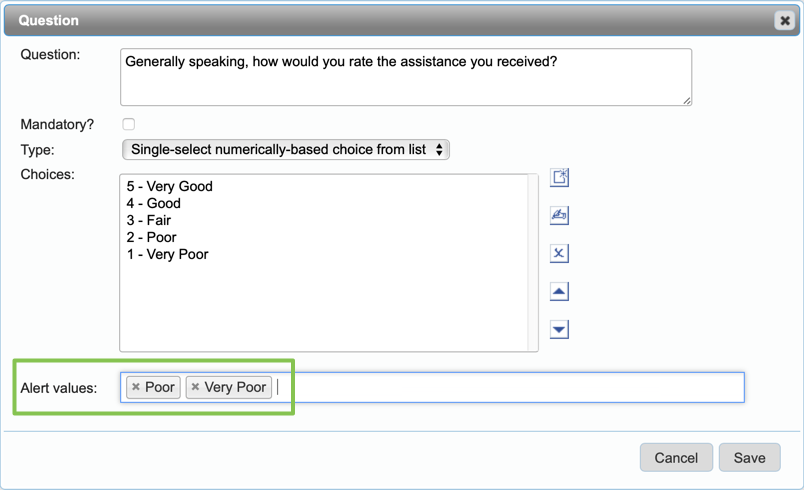
At the bottom of the screen you can see that you can set an "Alert" on an answer that might be considered less than positive. As noted above, once an answer prompts an alert, an email is sent to the client's center point of contact and the response is marked on the Neoserra interface.
- Multi-select multiple choice from list.This response type requires you to predefine a list of responses for the respondent to choose from. For example, the question could be "Please select all of the following business attributes that apply to your company:" and, for the answer, you put together a list of 20 possible attributues. Because this field is a multi-select field, your respondent can select as many attributes as applicable.
- Label without a response. This is not a response type at all. Rather, it allows you to add text at various points of the survey for the purpose of organizing or clarifying survey questions. You can create separate sections in your survey by using the "Label" as a way to differentiate between certain questions. The "Label" can also be used to add helpful hints along the way.
As you add questions, notice that icons have appeared to the left of each question, allowing you to edit, delete, and reorder your questions. The awards and investment/capital funding questions must always appear at the end of the survey. These questions cannot be reordered along with the other free-form or milestone questions
Logic
Optionally, you can include conditional logic on each question. Conditional logic allows you to implement "if....then" logic in your surveys. For example: "If you need financing assistance, have you already identified sources for financing?" The second half of this question, obviously, is not applicable if the client doesn't need financing assistance, so we only want to ask it if the client has told us that they need help with financing. To add conditional logic you first have to create the condition. You can do this in the "Logic" pane in the right hand panel of the training survey interface:
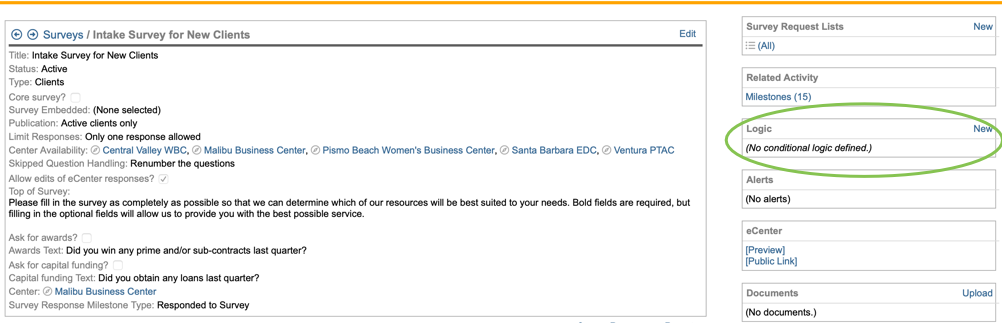
Click "New" to create your conditional logic. In our example, we want to base the condition on the "Financing" answer:
Notes: Conditional logic works only for Yes/No or picklist selections. You cannot add conditional logic for numerical, currency or date questions.
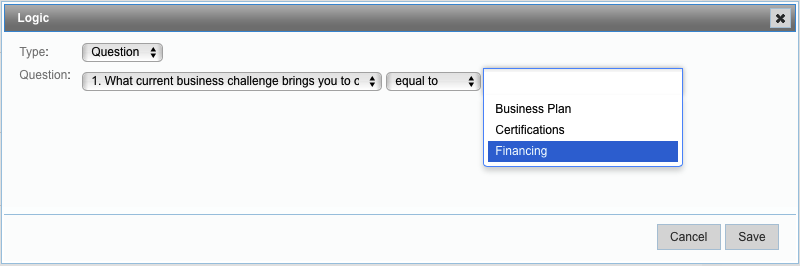
Now that the condition has been created, we can apply it to our next question to be created:
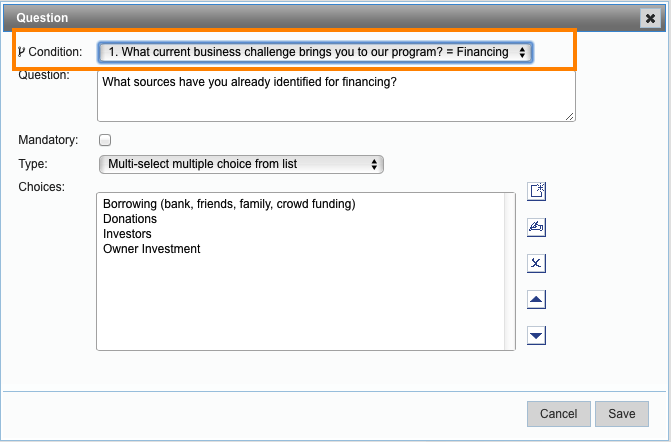
This question will only appear if the client answers "Financing" to the earlier question. This follow-up question will not show if the client selected either "Business Plan" or "Certifications" assistance. In the following screenshot you will see several conditional rules that have been created and applied to the survey:
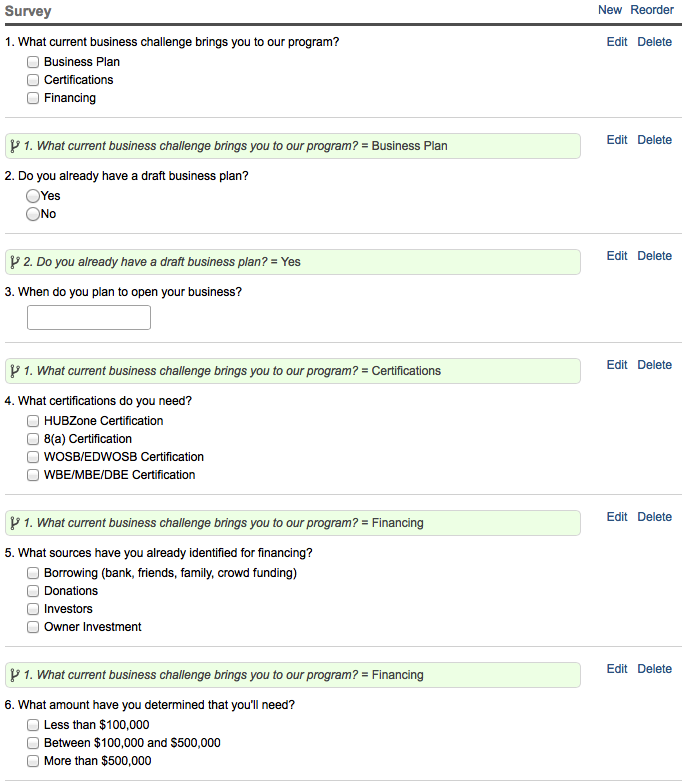
Below, you will see two instances of the same survey. In the first screenshot you will see that the client indicated that they needed help with financing and the follow-up questions in the survey pertain to financing. In the second screenshot you will see that the client indicated that they are interested in certification assistance and now the follow-up certification question is presented.
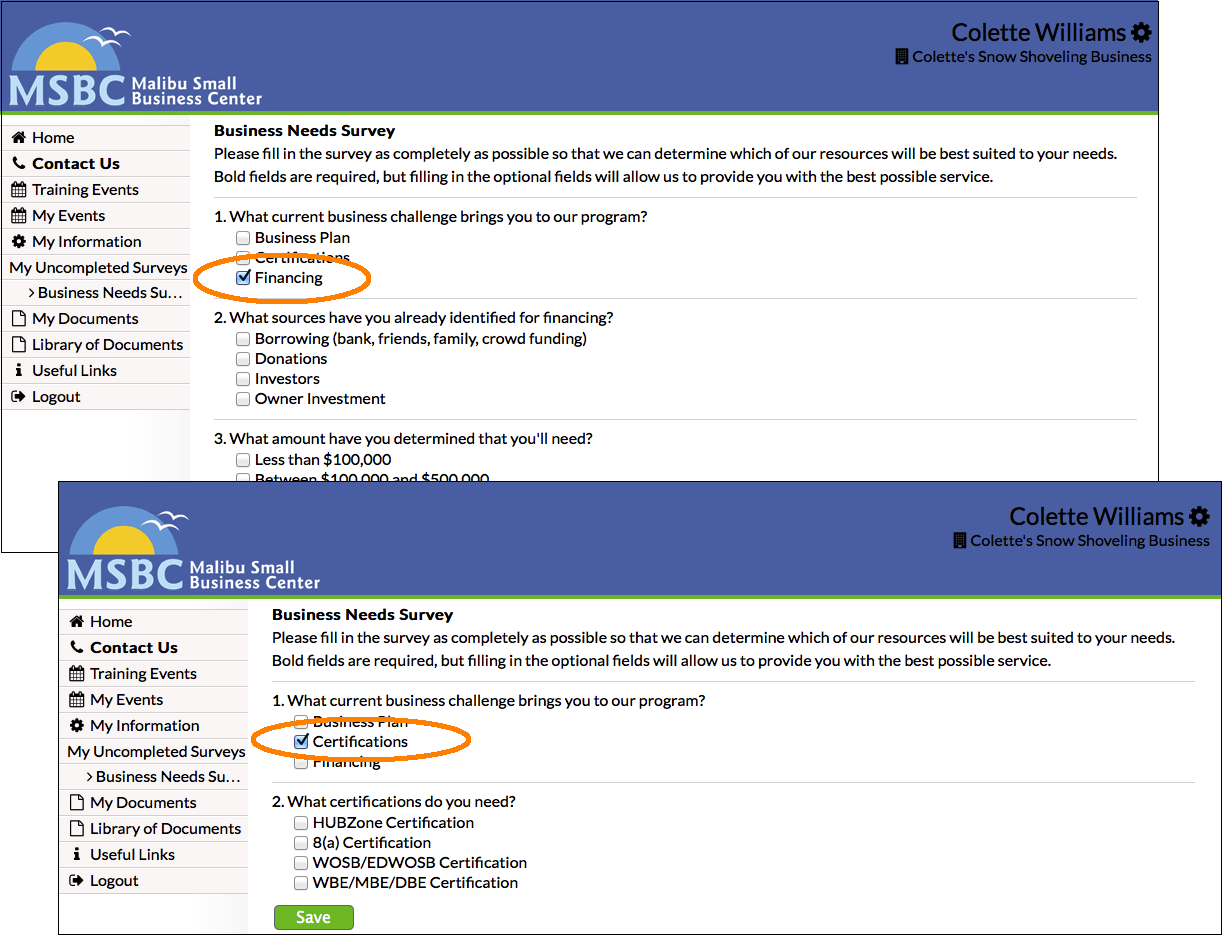
Alerts
Also, in the right hand panel you will see the "Alerts" pane. This pane will show you if any of the possible answers to the questions in the survey have an "Alert" assigned to them. An alert may be associated with certain Yes/No or picklist answers that require follow-up action. For example, if you send out a satisfaction survey, you may want to set an alert on any answers that are negative in some way or another:
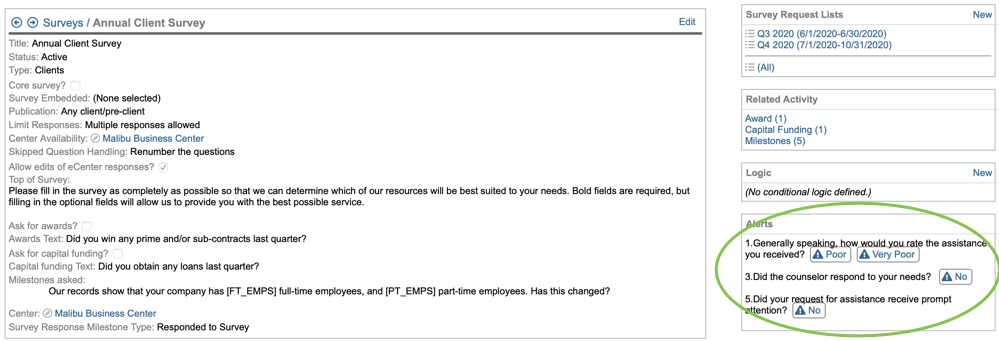
When a response is received and the client has answered in such a manner as to trigger an alert, then the survey response will be tagged accordingly:
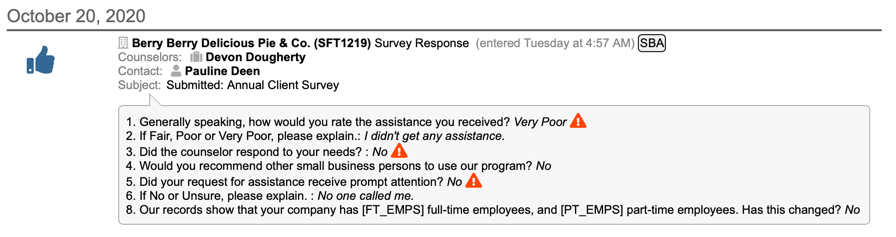
And an email will be sent to the center's point of contact when a response is received with an alert:
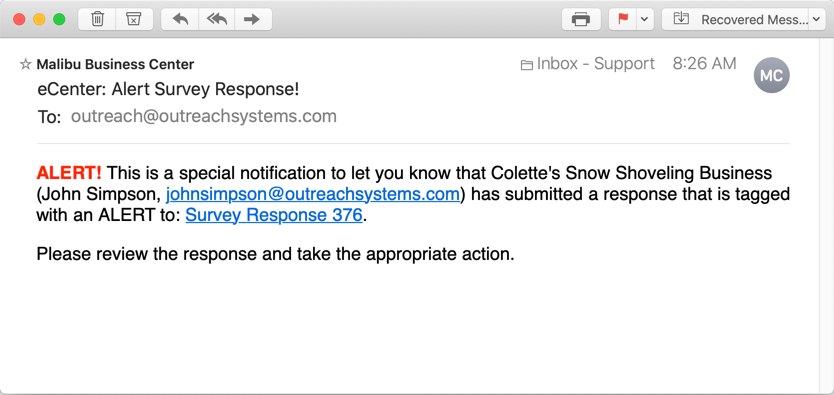
Not only will you receive an email anytime a client triggers the alert, you can also search for all survey responses that include an alert response by going to Activity|Survey Responses and then creating a filter that is similar to this one:
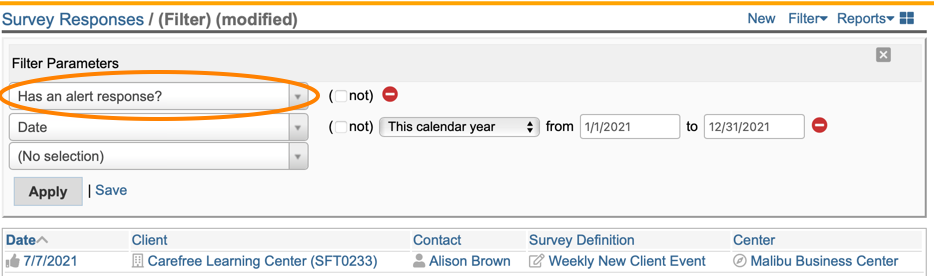
Preview
Also in the right hand panel is the option to preview your survey. It's very important that you preview the survey on eCenter before advertising it to potential respondents. To do this, we recommend that you first log into eCenter Direct with a dummy client account. This is necessary if you have included any of the pre-built in questions into your survey such as the milestone questions and/or the award and capital funding questions. After you have logged in to eCenter Direct with a test client next, make sure that the survey has a status of "Active," and then simply click the "[Preview]" URL that displays in the right hand panel. This will take you directly to a preview version of the survey. In preview mode you can see what the survey looks like, but you cannot actually respond to the survey, still you should see all the questions as they would appear for a client.
It is never a bad idea to actually respond to the survey once with a dummy client, to get the same experience a client would have going through the survey. To do this, you will need to add your dummy client to the request list.
Step 3: Specify the Survey Respondents
Once you have finalized your survey definition record and made it public on eCenter, you must specify which contacts in your database will have access to the survey upon logging in to eCenter. The survey request list pane is also found in the right hand panel of the survey interface.
But before you do this, make sure your survey is exactly the way you want it! Once you start receiving survey responses, you can no longer make changes to the survey!
You can create a survey request list as follows:
- Click the New link found in the right hand panel of the survey record:
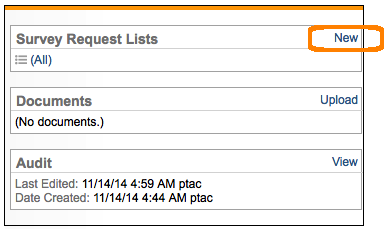
- Give the list a title and specify the date range that the survey will remain posted to eCenter. The ability to associate multiple survey request lists with a single survey definition record is to allow you to use the same survey repeatedly (e.g. a quarterly award survey) without having to recreate the survey—only a new survey request list.
Clients will only be able to respond to the survey between the start and end dates specified. It is important not to make this date range too narrow. If you make the response period too short, clients may not have enough time to submit their response. You may send the survey request email on Monday with an end date of the following Friday, but if your client attempts to send a response on Saturday, they will see the error: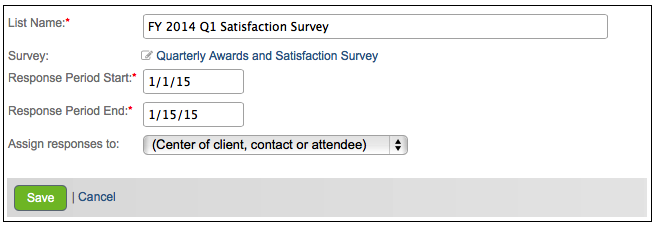
- Business Needs Survey : This survey's response period closed on 3/22/2016.
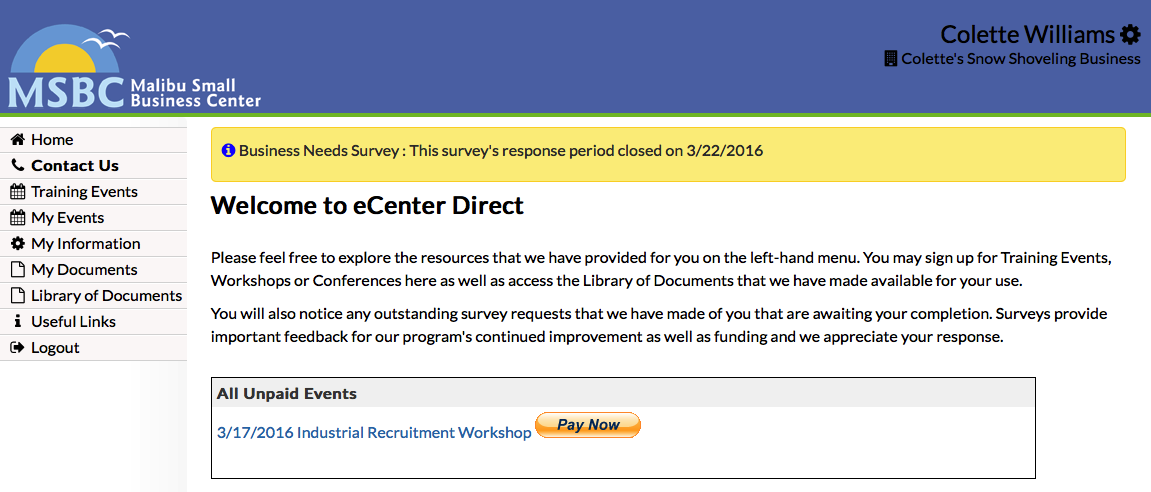
- By default, survey response records are assigned to the center that the respondent belongs to (i.e. their owning center). However, you can override this to specify a particular center for all survey response records to be assigned to. By making this change, not only will be survey responses be assigned to the specified center, but so will the associated milestones and capital funding records.
- Click Save.
- Upon saving your new request list, Neoserra automatically takes you to a blank request list where you can now add specific clients or contacts by clicking the "Import" link.
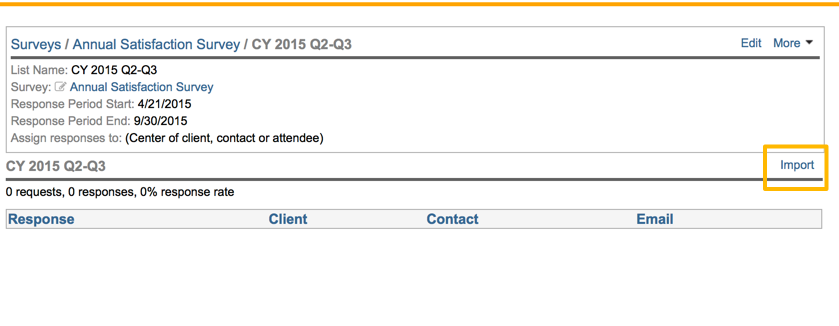
You will be presented with three options:
- Import from an existing survey
- Import from a filter
- Pick a single client
The Import from a filter option is probably the most popular and effective option. If you don't have a filter pre-created, then you may have to leave this interface to create the appropriate filter of clients to be surveyed.
To create a filter of clients to be surveyed, go to View|Clients and create your filter. Note: The filter of clients that you create here must include the same centers as selected in Step 1, "Centers". The filter that you import will automatically include clients from all centers selected in the survey definition record, any clients from other centers will be automatically eliminated.
Once your filter has been created return to the survey by selecting View|Surveys. Go to your newly created survey definition record, click on the appropriate request list and click "Import". Choose "Import from a filter" and then choose: "Current Client Filter":
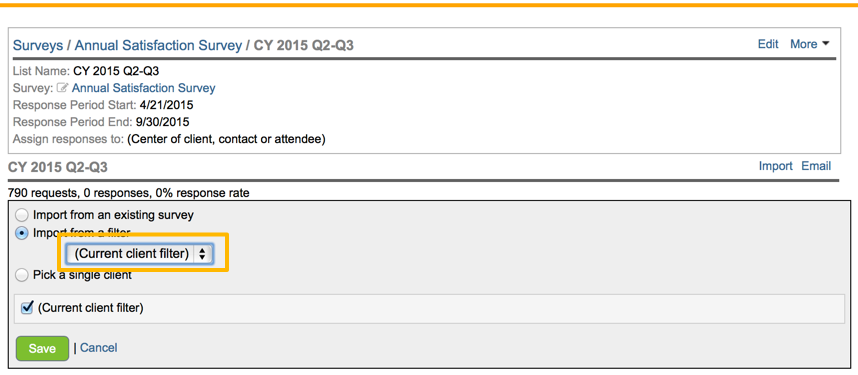
This will create the list of clients to be surveyed. Go to Step 4 to advertise your survey to these clients.
You can also add a client to a survey from the client record. If a client needs to be added manually to the survey list simply go to the client record and select More|Add to Survey. Only surveys that are not yet closed will appear from the drop down.
Note: Before you import your actual "live" list, we strongly recommend that you first add a test respondent of your own into the survey request list so that you, yourself, can go through the process of responding to the survey to make sure the survey meets your requirements and that there are no errors.
However, it's important to realize that once a survey response is recorded for a survey, that you have limited editing capabilities. For example, once the first response has been recorded, this will lock down your ability to change the order of the questions and/or change the data type of your questions. In other words, when one or more responses have been received, then you can't change a Yes/No question to a drop down question any more. The only reason to edit a survey once responses have been received should be to correct any spelling errors. It is not good practice to change the wording of your questions (and potentially the meaning) after the initial survey responses have been received. You'll need the appropriate user account permissions to delete any test survey response records you create (or easy access to someone with these permissions) if you should need to continue refining the survey after you've gone through the process yourself.
Step 4: Advertise the Survey
Although selected respondents will see the survey upon logging into eCenter, you'll likely want to advertise the survey to get the maximum number of respondents. To advertise your survey, follow these steps:
- Go to the Request List created in the previous steps.
- Click Email link.
- Select "Survey Request" from the Message field and determine which type of email addresses you want to send the email to.
- Neoserra generates an email based on the default survey request email template located in either your global configurations or, if email message templates have been configured on a center-by-center basis, your center record's configurations.
- Make any changes necessary to the template and click Send to deliver the email. The following is a sample email as received by a client with the link directly to the survey:
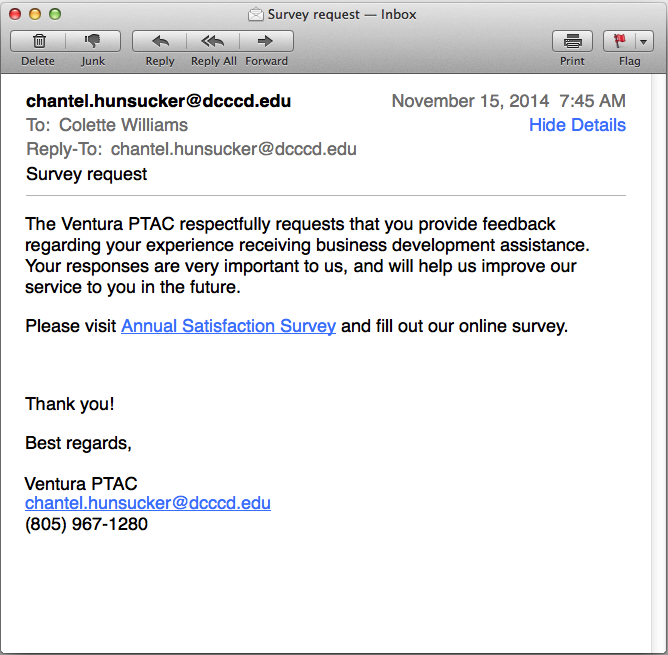
- You can either schedule an automated follow-up email or you can manually repeat this process the following week to try and get as many responses as possible. When you send a second email manually, be sure to leave the "Exclude request-list members who have already responded to the survey?" option checked.
Note: When generating a survey request announcement, you have the option of excluding list members that have already responded to the survey. This is very convenient when advertising the survey more than once.
Be aware that the [SURVEY_ECENTER_URL_AUTOLOGIN] substitution variable should not be edited in any way. Do not remove the brackets, or change to lower case letters. The substitution variable will automatically resolve to each person's unique eCenter login page. Also, be sure NOT to send the email that you received as part of your testing to any clients. Once the substitution variable is expanded then it cannot be shared with other clients. This means you should never forward an email with an AUTOLOGIN URL to other clients using Outlook of Gmail. If you do, then you will need to delete the token as discussed here
Note: Under the hood, this email is parsed so that each recipient only sees their email address in the "To:" field.
NOTE: On the client record in Neoserra, all users will immediately note a yellow ribbon at the top of the client record alerting them to the fact that the client has been requested to complete a survey but they have not yet done so:
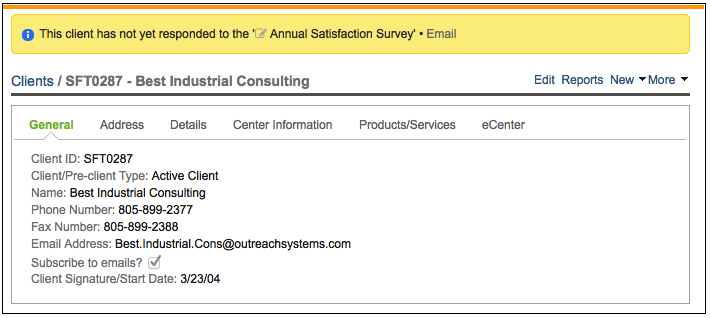
Anyone with access to the client record can send the survey to the individual client by clicking the "Email" link on the yellow ribbon.
Remember not to advertise the survey until you are 100% happy with it. Once the first response has been received, you can no longer make changes to the questions.
Intake Survey
If you intend to use your survey as a client or training intake survey (i.e. it will automatically display after a brand new client signs up either for counseling and/or training services on eCenter), then you do not need to advertise it. You only need to assign it as the client intake survey from the "eCenter Client Sign-up" area of your center record. Click View|Centers and pick the center you want to attach this survey to. From the center record, click More|eCenter Sign-up Fields:
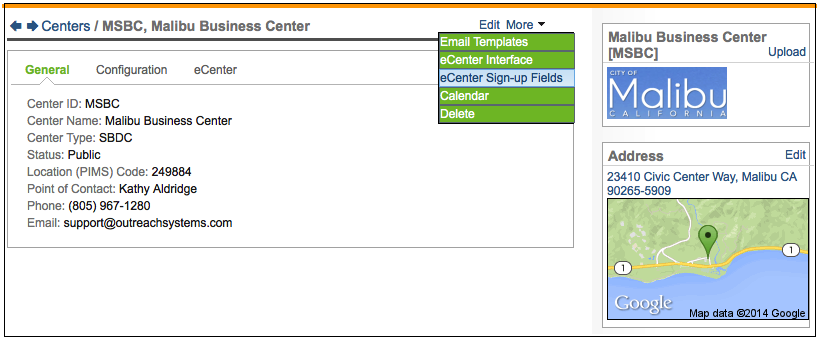
Edit the screen and select the intake survey from the drop downs selected:
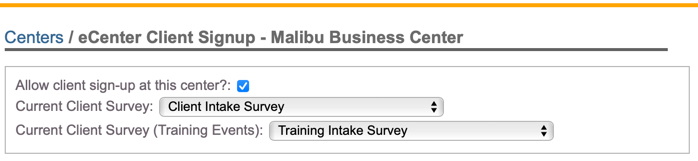
As shown, you can add a different survey for new counseling clients vs. new training clients. It is important to note, that clients signing up for training events can be asked to complete a CLIENT survey. This is still an intake survey and, as such, should be created as a client survey, not as a training survey.
Normally speaking, when a new client signs up on eCenter Direct but abandons the intake survey before saving their answers, then the survey will be "gone" forever. If you want to force clients to complete the intake survey, even if they exit the system before saving their responses, then you can do the following:
- Create your intake survey as described above
- Be sure to set the "Limit Responses" field to "Only one response allowed"
- Create an empty request list with a date far into the future (12/31/2030 is the maximum date you can use)
Any new client that signs up via eCenter Direct will be automatically added to the survey request list. Once the client is added to the request list, then this survey will continue to appear on the client's home page until they complete the survey.
You can also manually add a client to the survey request list for an intake survey, assuming that your intake survey has a request list with an end date far into the future. Simply go to the new client record and choose More|Add to Survey. As noted above, when the client signs into eCenter Direct, they will see a reminder on the first page that they need to complete the survey, plus they will have a link in the margin:
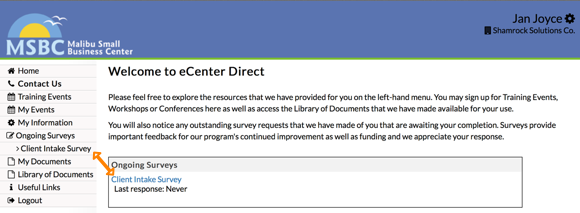
Since the intake survey is completed by a pre-client - someone who has not yet been accepted into the database - the funding source of the survey will automatically default to the default funding source set for your database under Administration|Configuration|Pick Lists.
Step 5: Collect the Survey Responses
When someone responds to a survey on eCenter, several things happen:
- Your center will be notified via email whenever a new survey response arrives from eCenter.
- A new survey response record is created in Neoserra. As with most record types, you can run reports on survey responses.
- A "Responded to Survey" milestone record is created for the client. This milestone is useful in those instances when you don't send out any user-defined questions but instead rely on the Awards, Capital Funding and/or Milestone questions. Clients that respond "No" to these questions can be identified via this milestone.
- If the built-in client activity questions were answered in the affirmative, corresponding milestone, award, and/or investment records are created for the client.
Step 6: Generate Survey Reports
All survey response reports can be found under Activity|Survey Responses and by clicking the Reports link.
Respondents/Non-respondents
As noted in Step 4 you can either manually resend the survey request to those people who have not yet responded, or you can configure an automated task. However, beyond resending the survey, there may be other reasons why you want to get a list of the Respondents or a list of the Non-respondents. For example, you may want to send a little thank you email to the Respondents; or you may want to create a list of Non-respondents for your counselors to call.
If you indeed want to get a listing of clients who either responded or who did not respond, then you can go back to your Survey Request List, and click on the "Clients" drop down:
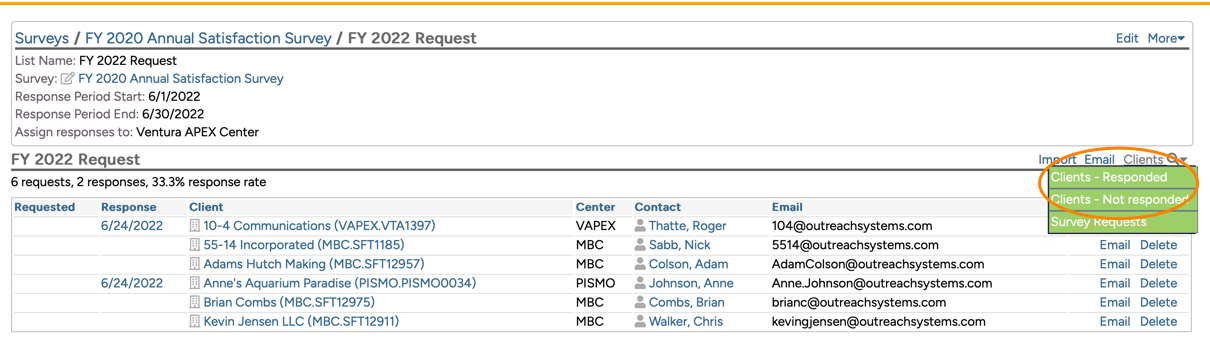
Here you will see the option to filter on those clients who:
- Client - Responded
- Client - Not Responded
Choose the option appropriate to what you want to do and this will open up the client list interface using a special filter:

This provides you with a list of non-respondents that your counselors can contact for follow-up.
REMEMBER: If you want to send an email to the non-respondents, then this is something you will want to do from the Survey Request interface, NOT from the client interface! The Survey Request email allows you to use the survey template with the AUTOLOGIN substitution variables and it gives you an option to exclude respondents.
In addition to getting a list of respondents/non-respondents you can also click on the Survey Requests menu option:
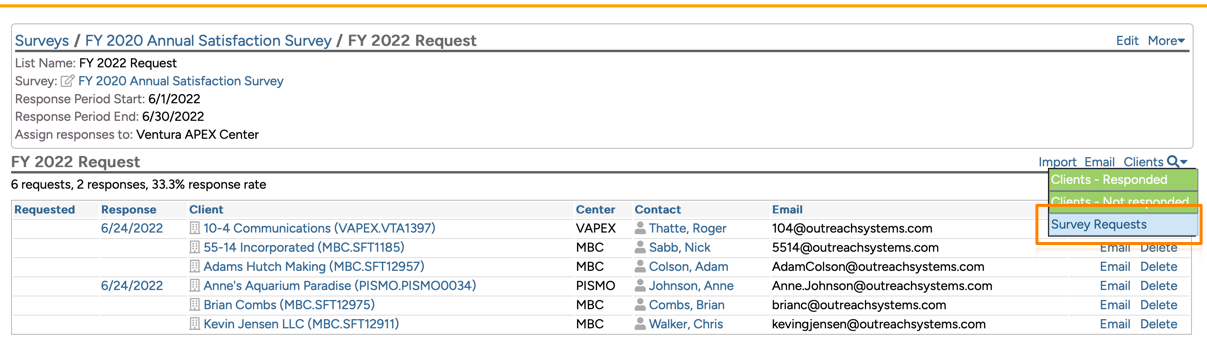
And this allows you to create a filter on the survey requests. For example, you may want to look at survey responses from just one center:
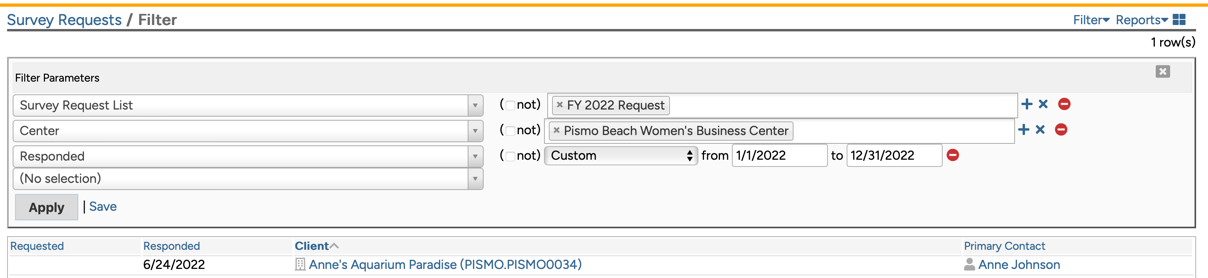
Want more? Browse our extensive list of Neoserra FAQs.
