How do I send an email to all the members of a training event attendee list?
Once you've created a training event attendee list and populated it with contact records, you can easily email all members of the attendee list using Neoserra. Note: While Neoserra offers robust email capabilities, it should be noted that Neoserra is not an email application. By nature, Neoserra is a CRM system, as such it offers limited email capabilities. While there is a 90-day "Sent Mail" folder under your Personal Preferences, it is far from a traditional Sent Mail folder found in your standard email application.
The following set of steps outlines how to send an email to the members of an attendee list using either Neoserra's email system or you can follow these steps to create an export file of email addresses that you can take to your default email application (e.g Microsoft Outlook, Mac Mail or Google Mail.)
- Go to View|Training Events and click on the event you are working with.
- At the top of the Attendee List, click the Email link, as shown in the next graphic.
- Select the type of message you would like to send:
- Regular email - no template is invoked
- Training Event Announcement - used to advertise your event to prospective attendees
- Training Event Registration - used to confirm registration
- Training Follow-up - used after an event to thank the participants
- Training Reminder - used before an event to remind potential participants
- Payment Receipt - used to provide your attendees with a copy of their payment receipt
- Payment Reminder 1 - used to remind attendees that they need to pay for the event
- Payment Reminder 2 - second reminder to attendees that they need to pay for the event
- Pre-event Survey Request - available if a pre-training event survey is configured
- Post-event Survey Request - available if a post-training event survey is configured
- Additional custom templates may be available if configured. As discussed in the FAQ titled How do I customize the email messages automatically generated by Neoserra and eCenter?, all the templated email options above can be customized on a global or per-center basis, plus you can create your own email templates.
- If you selected a pre- or post-training event survey request message in the previous step, determine whether you would like to exclude list members that have already responded to the request (likely) and those that are not marked in the attendee list as being eligible for the survey (again, you will likely want to exclude these because only attendee members that are marked as being eligible for the survey will be able to take the survey on eCenter Direct). For more information on pre- and post-training event surveys, see the FAQ titled How do I create and distribute training event surveys?
- You can choose to only email attendee list members of a certain status. For example, you may only want to email the people on the waitlist; or only the exhibitors, etc. To eliminate a group of attendees based upon their status you can click the "X" next to the status type.
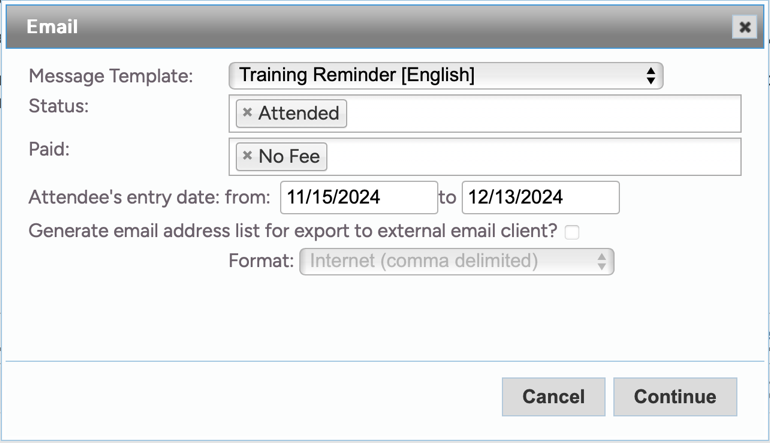
- To only email attendee list members that were added to the attendee list with a specific date/time range, enter the date/time range in the List member entry date/time from fields.
- If you want to use your default email application to send an email to all attendee list members then simply check the box: "Generate email address list for export to external email client)? " and choose the export format. When exporting the email addresses to be used with a non-Neoserra email application, you won't be able to use the templating system nor the substitution variables.
- If you are using the Neoserra email system then Neoserra will produce the templated email that you chose in step 3.
There are a few things in the email interface to be aware of: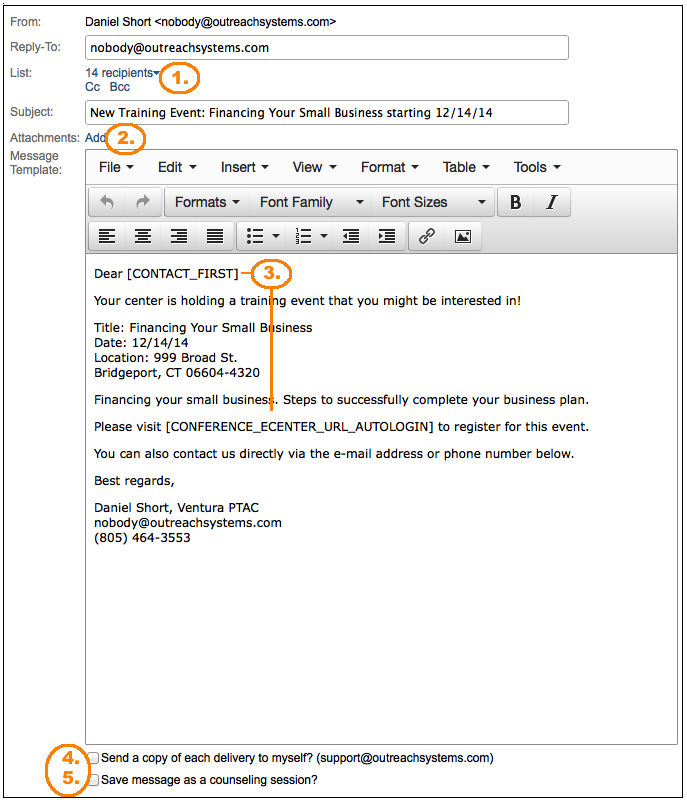
- You are not able to edit the email addresses placed into the "List" field because Neoserra supports substitution variables, such as the eCenter auto-login URLs, which Neoserra would not be able ascertain for manually entered email addresses.
While Neoserra sends a separate email to each recipient, when you CC or BCC yourself, Neoserra will only send you ONE copy of the email to the CC and BCC recipients. When you receive a CC/BCC copy, keep in mind that the substitution variables will not be expanded for you. The CC/BCC lines are limited to 80 characters each.
Note: Under the hood, this email is parsed so that each recipient only sees their email address in the "To:" field.
- You can add attachments to your email but each attachment may not be more than 5MB in size. Furthermore, the attachment option is not offered when emailing more than 250 recipients.
- Make any changes necessary to the message template that you would like, but be careful not to change the substitution variables. Substitution variables must be entered exactly as shown.
- While the CC and BCC option will only send you one copy of the email, you can send yourself a copy of every message (up to 250), if you want by checking the "Send a copy of each delivery to myself?" checkbox. This option is not available if the recipient list exceeds 250 characters.
- You can save the email message, generated from Neoserra, as a counseling session by checking the: "Save message as a counseling session?" checkbox. But consider whether it is really important to include this message in the client's data stream.
- Upon clicking "Send" Neoserra will send your email messages in the background. Upon returning to the filter view you will see that the message is being processed:

You can either click away and continue to work within Neoserra, or you can click "View" to see the messages queued up ready to be sent. Once all the messages have been processed and delivered you will be notified via the Message Center:
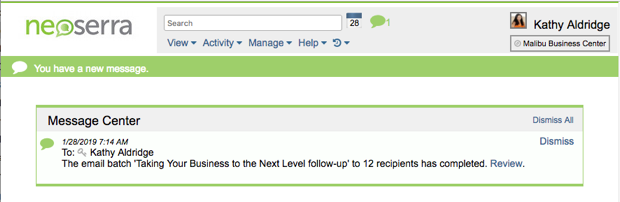
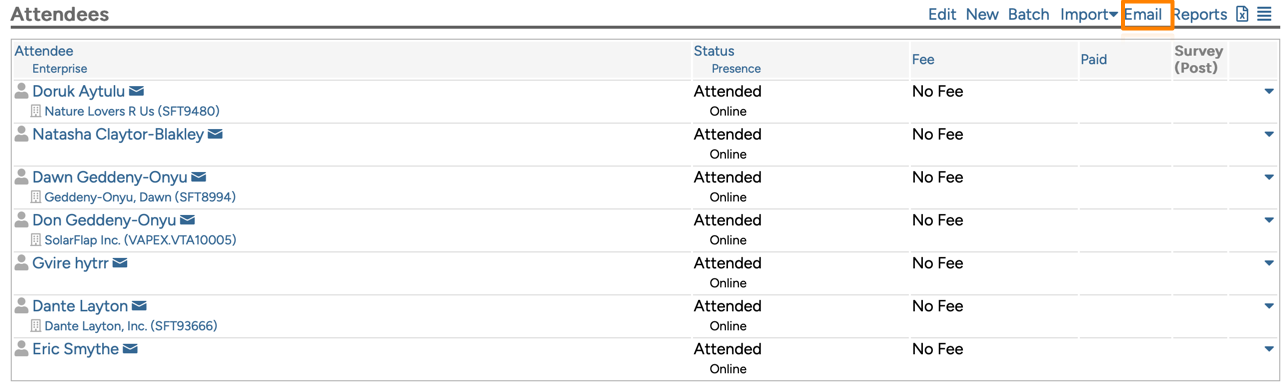
The above steps are appropriate when you are looking to send an email to all attendees of an event. However, there may be times when you only want to send an email to a single attendee. If this is the case, then you can click on the down arrow associated with the attendee that you want to email. From the drop down menu, you can select "Email":

For more information on all the features of attendee lists, see the FAQ titled How do I create and manage training event attendee lists?
Want more? Browse our extensive list of Neoserra FAQs.
