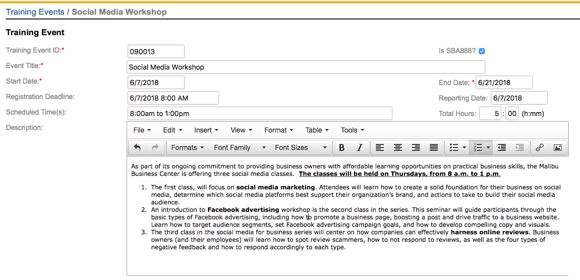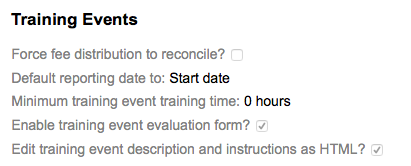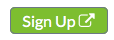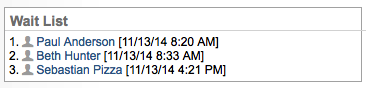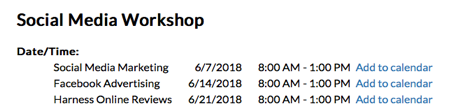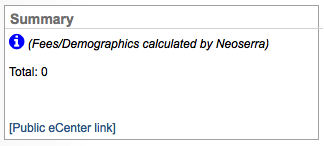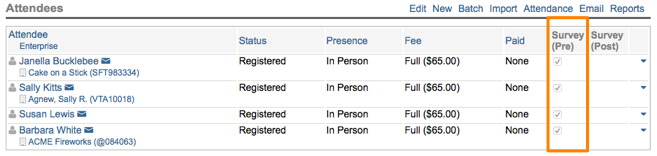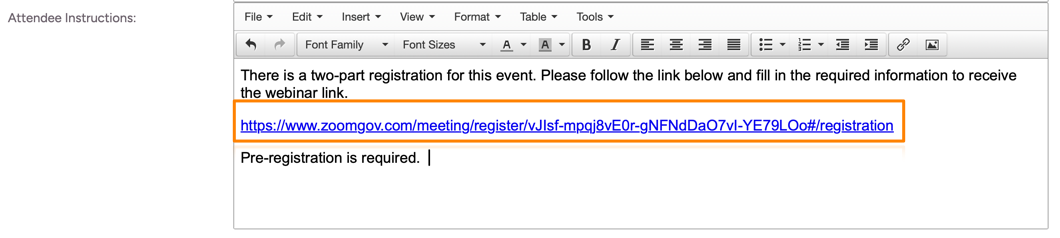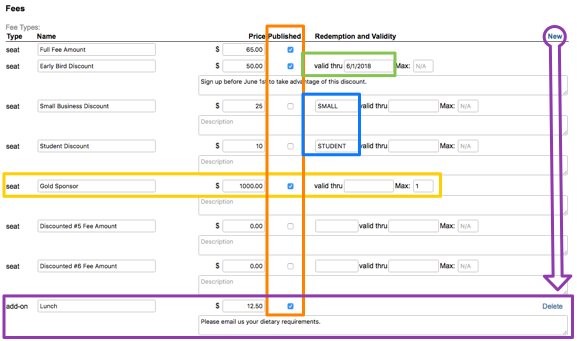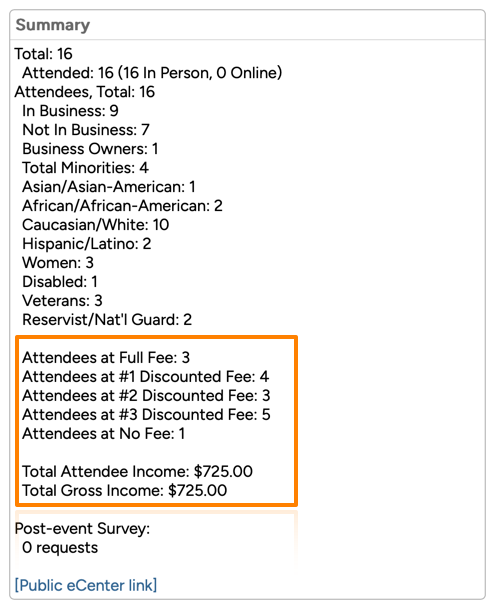How do I create a new Training Event with one or more instructors?
To create a training event in Neoserra, simply go to View|Training Events. By default, you will be shown all events occurring in a "four month window". The four month window is a date range going back one month from today and three months forward from today. You can, of course, change the date range if you want.
In this FAQ, we will show you:
- How to create a new training event?
- How to add instructor(s)?
- How to add Scheduled Emails?
- How to add training event image?
- How to add training event documents?
Keep in mind that eCenter Direct can be offered in Spanish to your clients as discussed in this FAQ.
How to create a new training event?
To create a brand new training event, simply click the "New" link in the right hand corner of the screen. Alternatively, if you want to copy a prior event and use it as a basis for your new event, then you can do so from the prior event record by choosing the More|Copy command. By default, when you copy an event all information will be copied over with the exception of the dates and session details. However, a prompt allows you to uncheck certain information that you don't want to have copied over:
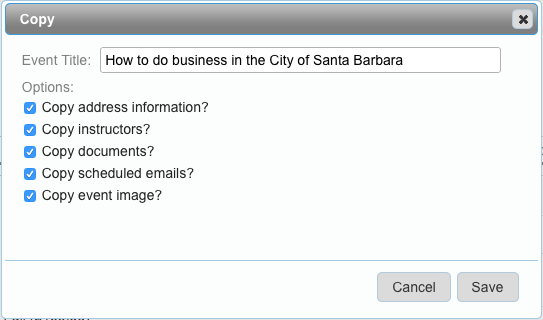
The event image checkbox is only shown if you actually have an image loaded in the event that is being copied.
When creating a new training event, as a minimum you will be required to enter:
While only these fields are mandatory, the more information you include in the training event record, the more information your clients will have access to if you decide to publish this event on eCenter Direct. Most fields are fairly self-explanatory, but please take special note of the following fields:
| Field Name | Description |
|---|---|
| Registration Deadline | While the start/end dates of an event are fairly self-explanatory, the registration deadline deserves a comment because this field will determine the date/time after which people will not be able to sign-up using eCenter Direct. The Registration Deadline may be prior to the Start Date but can be no later than the End Date. If no time has been specified, then the event registration will close at 12:01am of the date specified. In other words, if you say the registration deadline is 05/15/16 then users will no longer be able to sign up very early the morning of May 15th. If you set your Registration Deadline more than 72 hours prior to the Start Date, then Neoserra will warn you since most programs will want to allow registration up to the last minute. |
| Description | While this field is fairly explanatory in and of itself, it should be noted that this field can either be configured globally to be a plain text field or an HTML field. If your lead center has configured this field to be plain text, then you will need to use HTML tags if you want to apply any type of formatting to the description. If the description field is configured to be an HTML field then you can use the formatting options offered in the interface and add bolding, underlines, and even images as discussed here:
Whether you manually add HTML tags, (as discussed in this FAQ), or whether you use Neoserra's HTML editor, you will need to update the appropriate email templates and add HTML tags to any email templates that use the event description. By default, the Neoserra email templates have been written to use plain text. If you add HTML tags to the event description then this will cause formatting issues in your email templates unless these are updated accordingly. As a minimum you should review the following Neoserra "Conferences" email templates:
And you should also review the following eCenter Direct "Conference Sign-up" email templates (further down the page):
As noted above, your Neoserra database administrator can configure the description field to be either a plain text field or a HTML field. It may be worth noting that there are a number of settings that pertain to the training event that your Neoserra administrator can configure:
These settings are global across the entire database, and these settings can only be configured by the Neoserra database administrator. |
| Program Format | By default there are five Program Format options:
If your event is a multi-session course, then you can specify the total number of reportable sessions in the field labeled: "Number of Reportable Sessions." If your event has a funding source of "SBA" then this number will be uploaded as part of your SBA export. For more information about sessions, please see below. If your event is a pre-recorded video that is posted somewhere online for clients to access on-demand then please refer to the FAQ titled: How do I advertise training videos on eCenter Direct that are on-going and don't have a specific date? If your event is a workshop/seminar and you anticipate having both in-person attendance and online attendance then you can additionally check the "Hybrid event (online and in-person)" checkbox. Please refer to the FAQ titled: How can I set up a hybrid (in-person and on-line) training event? |
| Status | For all newly created training events, this field will default to Open, meaning that you are accepting registrations for this event. If you do decide to publish this event on eCenter Direct, then the "Open" option will ensure that a sign-up button appears on eCenter. None of the other options in this field will allow a client to sign-up on-line.
|
| Maximum Attendees | If you have limited seating capacity, then you may want to enter a maximum number of attendee registrations allowed. Keep in mind that by entering a maximum here, interested parties will not be able to sign-up using eCenter Direct once the number of registrants has met the maximum, unless you also check the "Allow Waitlist" checkbox. |
| Allow Waitlist | If you do have a maximum capacity for your event but would like to allow a wait list then please check this option. Interested parties would be able to sign-up, using eCenter, even after the maximum number of registrants has been met; however, they will be told how many people are already on the waitlist and they will also see their position on the waitlist. It is up to the training coordinator to move people from the waitlist to the attendee list. Neoserra will not do this. You can manage your wait list in the Neoserra right hand margin - the person first on the list was added to the wait list first:
|
| Number of Reportable Sessions | This field is primarily intended for SBA-funded programs that need to report to SBA the total number of sessions offered as part of a multi-session course. It important to realize that this field is completely independent from the "Sessions" listed right below. It is important to realize that a multi-session event can only have one registration event for ALL sessions. In other words, if you are hosting eight independent sessions that are all part of one overarching topic, but attendees can register for each session independently, then you will want to create eight separate events. One event (regardles of the number of sessions) equals one registration process. |
| Sessions | If you have a multi-day event and you want to specify the date/time of each session and the title of the sub-sessions, then this is something you can do using the Sessions interface:
However, keep in mind that these are sub-sessions to the main event. In other words, these sub-sessions should not be seen as individual events to which clients can sign up. Once a client register for the event, they will see an "Add to calendar" link for each session, on eCenter Direct:
The number of sessions that you create may (or may not) be equal to the number of reportable sessions in the field above. In other words, you could list more individual sessions than what is being reported to SBA. For example, you could have a single-day event but you may want to list the various breakout sessions that take place during the day. These sessions, with their respective dates and times, can optionally be included in email templates using the [CONFERENCE_SESSIONS] substitution variable. It is important to realize that you cannot have individual sessions that take place outside of the date range offered in the Start and End Dates at the top of the record. Furthermore, you should be aware that Neoserra is not designed to handle different fees and payments for different sessions. The entire event is expected to have the same fee and only one master attendee list. The individual sessions can have their own sub-attendee lists (as discussed below), but these sub-lists can never include individuals that are not on the master list. You session times are based upon the default time zone set in each event. Make sure that the default time zone for your event is correct! Furthermore, verify that your personal preferences have also been set to your correct time zone! |
| Location | This should be the location where the training will take place. The training location will be included on eCenter Direct as a map. It is important not to include descriptive information in the address field that cannot be resolved on a Google map. You can add additional directions in the public instructions field below. If this event is taking place online then it is important to leave the address fields blank. |
| Hosted by Center? | If the event was hosted by your APEX program, then this checkbox should be marked. By default this checkbox will be turned on to indicate that the event was organized by your center and that it took place at one of your locations. |
| Participated by Center? | This check box tracks whether your center participated in the event, or not. |
| Point of Contact information | The email address entered, will be the email address that will receive all eCenter Direct registration confirmations. This same email address will also be used for all automated communications sent from Neoserra to the members on the attendee list. NOTE: If you have the training event confirmation email template enabled and you do not have an email address in this field, then the email confirmation will come from "nobody". In other words, Neoserra won't know who is sending the training confirmation unless you tell Neoserra who the point of contact is for the event. |
| Funding Source/Reportable? | As with all records in Neoserra, the proper funding source for the event must be provided in order for the event to be included in the appropriate scorecard. Similarly, the "Reportable?" checkbox must bve checked. |
| Post this event on eCenter? |
|
| Publishing Center | The publishing center is the center under which the event will be published on eCenter Direct. Only centers that have been designated as public centers (designated in the center record) are available for selection from this field's drop-down menu. It is possible for a training event record to be published under a center other than the center that displays in the Center field. |
| Event registration information required | As discussed in the FAQ titled: How can I include the company fields on my event registrations on eCenter Direct? , this field will allow you to ask your event registrant for company as well as contact details. |
| Display Time-zone | This field governs the "Registration Deadline" time and the times of your event that are displayed on eCenter Direct in the "Add to Calendar" link. |
| eCenter Payee | If the event has a fee associated with it, then eCenter can be configured to handle online payment from event registrants. Neoserra and eCenter Direct support the following merchant accounts services: Once the event has been configured properly, it will be available in the "eCenter Payee" drop down menu. |
| Pre/Post Event Survey | A training event can include either a pre-event survey; a post-event survey; no survey; or both a pre-event and post-event survey. You will first need to create a survey as described in this FAQ. Once the survey has been created it will be available from the drop down. Any new registrants to an event that are added to the attendee list after you have associated a pre-event survey with the event, will be marked as survey candidates in the attendee list assuming they received the email:
You will notice that the "Survey (Post)" column is not automatically updated until you send the post-event email, either manually or using the scheduled email function. Neoserra will not automatically send these attendees a copy of the survey(s) unless you configure it as part of your "Scheduled Emails" process. |
| Public Instructions | The "Public Instructions" are shown on eCenter Direct on the detail page of the published event for all interested attendees to see. By default, this field is also included on the event registration confirmation email templates (by means of the [CONFERENCE_INSTRUCTIONS] substitution variable.) |
| Attendee Instructions | The "Attendee Instructions" are not shown on eCenter Direct until the attendee status is changed either to "registered" or "attended". In other words, these instructions are designed to convey information to those individuals who have actually registered for the event - not to people simple browsing the event. For example, you might want to include the actual Zoom link and access code for the event in this field:
The information in this field can be included in your email templates by means of the [CONFERENCE_REGISTRANT_INSTRUCTIONS] substitution variable. For example, when you send the attendee their registration confirmation, this would be a good time to include the substitution variable in your email template. Similarly, you might want to include it in your event reminder email templates. Since the "Attendee Instruction" field is never displayed on eCenter Direct, and this field is really only accessible to the users via certain email templates, you can even embed a substition variable within this field, like this:
Which would be expanded to:
This feature provides added flexibility with event registrations (assuming the email address in Neoserra corresponds to the email address in the event registration tool.) |
| Demographics | The "Neoserra will calculate all fee and attendee demographic data based upon attendees listed?" checkbox is worthy of an FAQ by itself because it determines who and how your demographic and fee information is calculated. |
| Attendees, Unlisted | There may be times when you have attendees who join your event, but for whom you don't have any demographic details. These attendees can be listed here and will be included in the total attendee count, but their demographic data will be absent. |
| Fees | You can have up to seven different registration fees associated with each event . These fees are labeled "seats" and should only be used for registration fees as they will be calculated in the total gross income for the event. You can enter the different fee levels in the amount fields provided:
In the green highlight, you will notice that some fees can be set to expire on a particular date. At midnight, on the date entered, the attendees will no longer be able to select this fee. You will notice in the orange highlight, that some fees can be published publicly on eCenter Direct, whereas other fees can be kept "secret" by means of a discount code that you will need to share with the appropriate parties. All published fees will appear on eCenter Direct with the description that you have provided. In the blue highlight above, you will see fees that have a corresponding redemption code. Redemption codes must be alpha-number codes and cannot contain any other characters. Fees with a redemption code will always be "secret" and cannot be published on eCenter Direct. Attendees will need to know the redemption code in order to sign-up for the corresponding fee. Fees with redemption codes can also be set to expire. In the gold highlight you will notice that you can configure a maximum number of registrants for a particular fee level. As soon as the number of registrants equals the maximum number configured, the fee will disappear from eCenter Direct. In addition to the seat fees, you can also add extra fees for lunches; conference materials; promotional items; donations; etc. using the "New" link available within the Fee interface as shown in purple above. These add-on fees are always optional and registrants can pick and choose the add-ons that they want to sign-up for. These add-on fees will not be included in the gross income for the event. Since Neoserra does not know what you will be using these additional fee levels for, it will be your responsibility to classify them accordingly and update the "other income" field on the training event record. The fees are tallied in the right hand pannel for easy reference:
Once an attendee pays a certain fee, then that fee can no longer be edited. In other words, you will not be able to change the fee if someone has already been recorded as having paid that fee. |
| Notes | If you have any internal comments that you do not wish to publish publicly then you can add those in the Notes field of the Training Event. |
For a more detailed overview of the integration between Neoserra and eCenter Direct, as it pertains to training events, please refer to the FAQ titled: How do I publish a training event on eCenter Direct?
Once you have completed entering in all your information in the training event record, click Save. In addition to saving your training event details, Neoserra will also create several right hand panels where you will add instructors; add scheduled emails; add image file and/or add documents. In the right hand panel is also where you will see the summary information and potentially your waitlist.
How to add instructor(s)?
The next step is to add instructors to your event. You should only add new instructors if the instructor is not already a counselor in your database.
Do not create duplicate instructor records for your existing counselors because this will affect your ability to generate accurate scorecards for your counselors or reports on your instructors.
In the right hand panel, you will see the option where you can add new instructor(s) to this event:
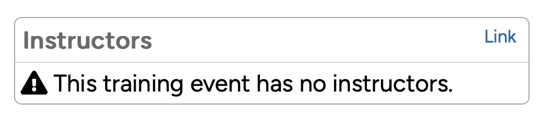
Click "New" to add an instructor to the event. If the instructor is also a counselor in your database, then select the counselor from the drop down selection:
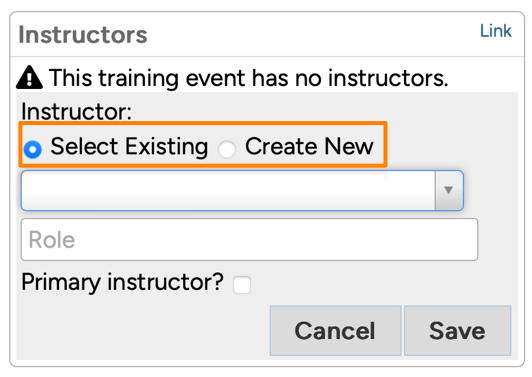
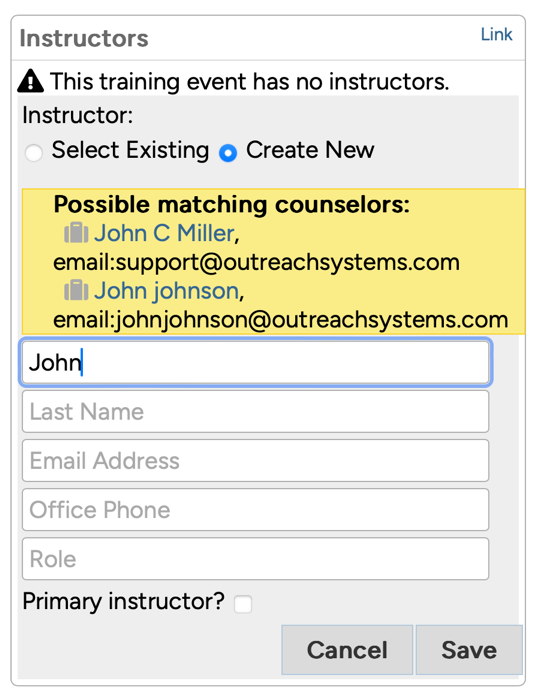
Upon entering the first name, Neoserra will check to see if an instructor already exists in the database with the same name. Assuming that it does then a number of existing records will be presented on the screen, as shown above. If you see your instructor's name on the options presented, then it is strongly recommended that you do not create a new duplicate instructor record but instead select the existing instructor.
For more information about instructor records, please refer to the FAQ title: How do I add a counselor or instructor record?"
Note: Once you add more than one instructor then you must designate who is the "primary" instructor. You can change primary instructors but you cannot delete the primary instructor. Adding multiple instructors will mean that this same event may appear on more than one scorecard that is calculating based upon counselor data.
How to add Scheduled Emails?
Optionally, you can schedule automated emails to go to individuals on the attendee list. For example, you may want to send a reminder to all registered attendees a few days before the start date of the event and include the QR code again in the reminder. Keep in mind that you will need to edit the email template and include the QR code substitution variable if you plan to use it.
You may also use the Scheduled Emails to send a survey a few days after the event. The scheduled emails will go out for all event types except those that have a status of Cancelled or Postponed. If an event is cancelled then it will say: "Event processing skipped due to training event status."
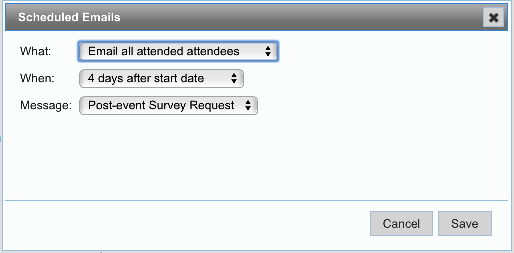
You can send emails to certain groups of individuals on the attendee list:
- All registered attendees
- All payment pending attendees
- All attended attendees
- All prospective attendees
- All wait-listed attendees
- All no-show attendees
- All canceled attendees
- All attendees (any status)
- All paid attendees with status of registered or attended
- All unpaid attendees with status of registered, attended or "payment due"
The emails can go out X calendar days either before or after the start date of the event, or X calendar days after end date of the event (there is no way to schedule an email to go out based upon X number of days before the end date of an event). The scheduled emails are always based upon the entire event's time span, and they cannot be scheduled based upon the dates of the individual sessions. You can, however, include the session information via a substitution variable: [CONFERENCE_SESSIONS].
You can choose one of the email templates to send to the selected members of the attendee list. The list of email templates that are available depend upon whether the event is published on eCenter Direct or not, and whether it has a survey attached to it:
| Email Template | Comments |
| Training Reminder Training Follow-up User-defined templates | Templates always available as an automated email |
| Conference Announcement Conference Registration | Templates available if event is published on eCenter Direct |
| Post-conference Survey Request Pre-conference Survey Request | Templates available if event is published on eCenter Direct and either has a post-event survey or pre-event survey associated with the event respectively. You can schedule the survey email to go out multiple times. When an attendee responds to the survey they would NOT receive the second or third email request. Only attendees who have not yet responded will receive subsequent survey request emails. |
A copy of the email template will be shown on the screen. The email template is not editable from this interface. You can create/edit your defined email templates as discussed in this FAQ.
Last but not least, you can choose to "Log email as administrative session?". If you log the email message in each contact's data stream then you can see exactly what email communications have been sent to the client. However, if you don't want to clutter the data stream with this information, then you may want to uncheck this checkbox.
Sidebar Note:If you inadvertently turned this check box on, and now need to find all events for which this check box is turned on then OutreachSystems can create the following filter and edit the SQL:
- Click View|Training Events
- Click Filter|Create Filter
- Click "Save" and give your filter the name: "All events logging admin sessions"
- Click Manage|Saved Filters
- Click "Training Events" and find the newly saved filter.
- Click to "Edit" this filter
- In the SQL field remove anything that is there and paste the following:
ID IN (select conf_id from custTblConferenceEvents where auto_param2 = 'Y')
- Click "Save" and go to test your new filter.
Assuming your scheduled email is properly configured then it will look something like this:
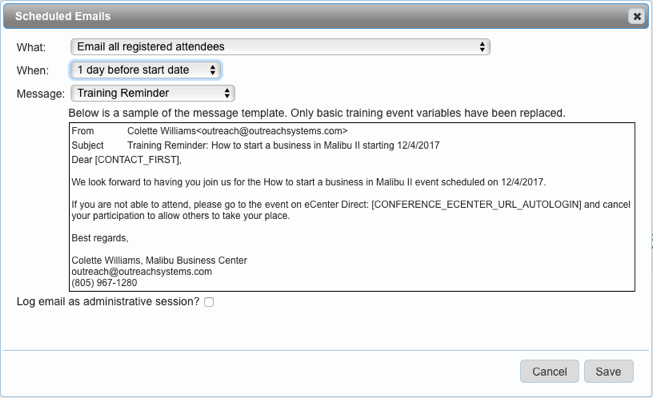
The email will be sent early in the morning on the day matching your configuration settings. Keep in mind that days indicated are calendar days (not business days) and Neoserra will send email notifications 7 days of the week, including Saturday and Sunday. The email will go to those members on the attendee list that match your configuration settings. In other words, you cannot pick and choose who the email should go to - it will go to all those that match your configured criteria.
Important Note #1: If you include your email address either in the CC line or the BCC line of the email template that is invoked as part of the scheduled email process, then you will receive a carbon copy of all emails sent via the scheduled mail process. This means that you may receive multiple copies of the same email: once for each person on the attendee list that matches the criteria of the scheduled email's configuration settings.
Important Note #2: The Neoserra scheduled emails are based upon the event, not the session(s). In other words, you cannot initiate a scheduled email for each individual session.
Important Note #3: Scheduled emails are not considered to be bulk emails and thus these emails do not consider the "Subscribe to email" checkbox on the contact record. All contacts who have signed up for an event will received the scheduled email notifications regardless of whether they have opted out of receiving your emails, or not.
How to add training event image?
Events posted on eCenter Direct can include your own custom image that will be used to advertise the event on the event listing page. There are two default images that Neoserra will automatically apply to your events:
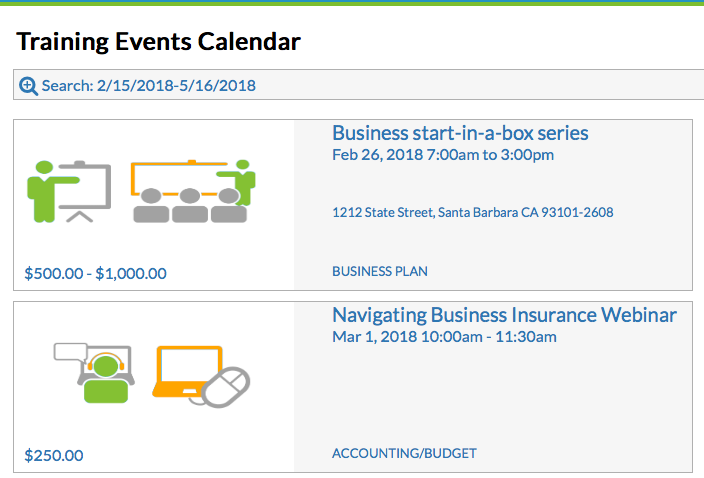
The top image is used, by default, for all events with a "Program Format" of:
- Matchmaker
- Multi-session Course
- Workshop/Seminar
The second image is used, by default, for all events with a "Program Format" of:
- Online Course (pre-recorded)
- Online Meeting (live)
- Teleconference
If you don't like the default images, then you can either use your center's logo on the events page on eCenter Direct, or you can upload your own image to be displayed on eCenter Direct. You can upload your own image from the right hand panel of your training event record:
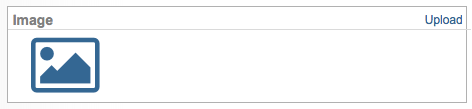
The ideal image should have a ratio of 2:1. Your uploaded image can optionally be copied from event to event using the More|Copy command. Your uploaded image will appear both on the abstract listing page of all events on eCenter Direct and on the detail page of the specific event. The Neoserra default images will only appear on the eCenter Direct training event abstract listing page and will not occupy any real estate on the detail page. Loading an image for use on eCenter Direct does not affect your document storage.
System administrators can choose to display the centers' logo (as entered on each center's record in Neoserra) on eCenter Direct, instead of the default images provided with Neoserra. This can be done from the Administration|Configuration menu. Click eCenter and then the "General" pane to edit the: "Use Neoserra center logo for training event listing page when an image has not been uploaded?" field.
How to add training event documents?
Also added in the right hand panel are any optional documents that you may want to publish on eCenter Direct. You can Upload the document(s) and then decide whether to make them public or not. We have a dedicated FAQ that discusses how you can upload documents from Neoserra to eCenter Direct titled: How to post documents on eCenter Direct?
Want more? Browse our extensive list of Neoserra FAQs.