How do I set my personal preferences such as language, time zone and email preferences, including my signature?
To access your preferences, you can click on your name in the upper right hand corner of the Neoserra interface. If you are a non-administrative user then you will see the following two options:
- Preferences
- Log out
As shown here:
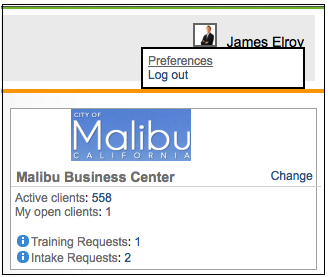
Users that have administrative privileges will additionally see an option to enter administrator-mode.
In this FAQ we will discuss all the preference options which are categorized under the following headings:
Account Settings
There are several sections to the Preferences interface. The first section under "Account Settings" provides information about your login account and shows the counselor associated with this account. You can change your email address and mobile phone number associated with your account, and you can change your password in this section. The email address entered here is used for password retrieval purposes; it can be used to login with instead of your username (you still need a password); and this email address will be used to send .ics files if you choose the "push" mode for your calendar. The .ics files are used to update the Microsoft Exchange calendar.
The mobile phone number is necessary for Two-Factor Authentication (2FA). A passcode to log into Neoserra will be sent to the mobile phone number that you enter here.
As shown below in green, you can also set your personal counseling area default choices for all manually entered counseling session. Counseling sessions that are created using the postbox feature, as discussed below, will use the default selection per your postbox configuration settings.
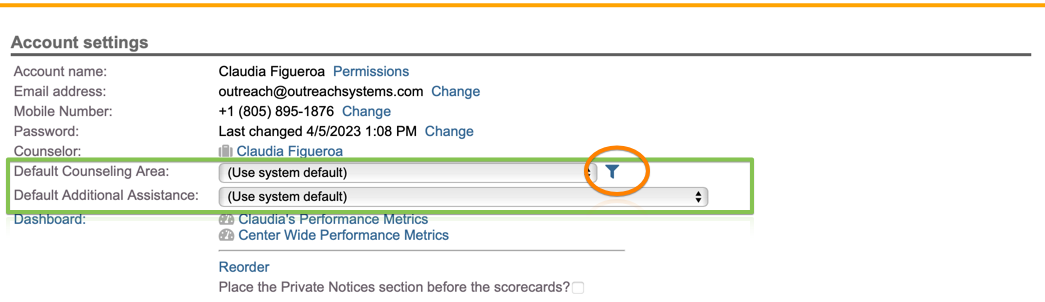
The filter icon has been circled in orange above. Click on this icon to hide those counseling services not specifically offered by you. In other words, if you are a counselor who focuses primarily on helping entrepreneurs start their business, then you may not offer counseling services related to exporting or related to tax planning. If that is indeed the case, then by clicking on the filter icon you can eliminate those counseling services not offered by you. This will help simplify the Counseling Area drop down menu on the counseling session screen.
If you have more than one scorecard assigned to your dashboard, then you can choose to reorder the display of the scorecards from your personal preferences interface, using the "Reorder" link. Simply click on the reorder link and drag and drop the goal sets in the order that you want them to be displayed on your dashboard.
Display
The second section under Preferences allows you to manipulate the Neoserra interface. You can set your time zone and change your date and time format. While Neoserra will allow you to choose a mm/dd/yy format, a two-digit year is not recommended. Since you may be working with companies that were established in 1876 or 1926, for example, it is important to be able to specify the century using a four-digit year.
Furthermore, you can set your preferred language. Currently, Neoserra supports both English and Spanish:
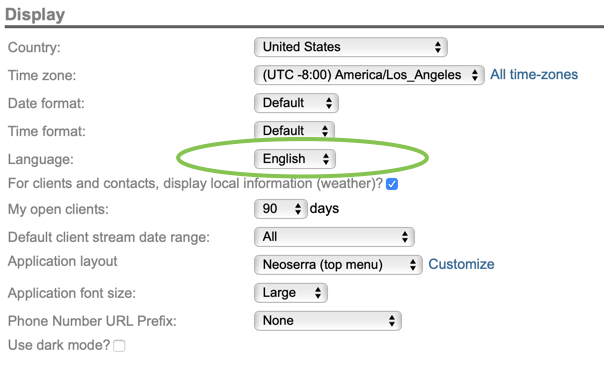
Display local information
For programs that reach across multiple time zones and/or states it may be beneficial to see the current time for each client. By checking the box: "For clients and contacts, display local information (weather)?" you will be presented with a small box at the upper right hand corner of the Client and Contact records showing not only the time at your client's location, but also the local weather for that moment in time:
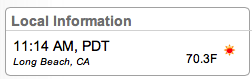
Open Clients
The next preference item allows you to specify what you consider to be an "open" client, in other words, a counseling client (or pre-client) without a counseling session for X number of days. Neoserra will then alert you to all clients/pre-clients that are "open" and who have had no contact in X number of days on the main Neoserra landing page:
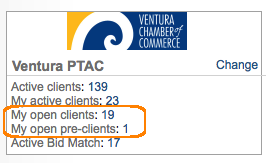
Neoserra will exclude those clients that sought training services since these clients may not require one-on-one follow-up.
Default client stream date range
You can also set your preferred default date range for the client data stream. By default this setting will be set to "Dynamic" which means that Neoserra will provide you with more or less data depending upon the client and their activity. If a client has only 2 counseling sessions in the last 2 years, then Neoserra might display all counseling sessions in the data stream for that client. If another client has lots of counseling sessions over the same 2 year period then Neoserra may only display the last 30 days. In other words, the dynamic option means that Neoserra will try to anticipate what data would be most pertinent for you to look at. Alternatively, you can choose a specific number of days to be displayed in your data stream, by default. Keep in mind, that your default can always be overwritten.
Application Layout
Neoserra allows you to customize your top menu bar as shown below:
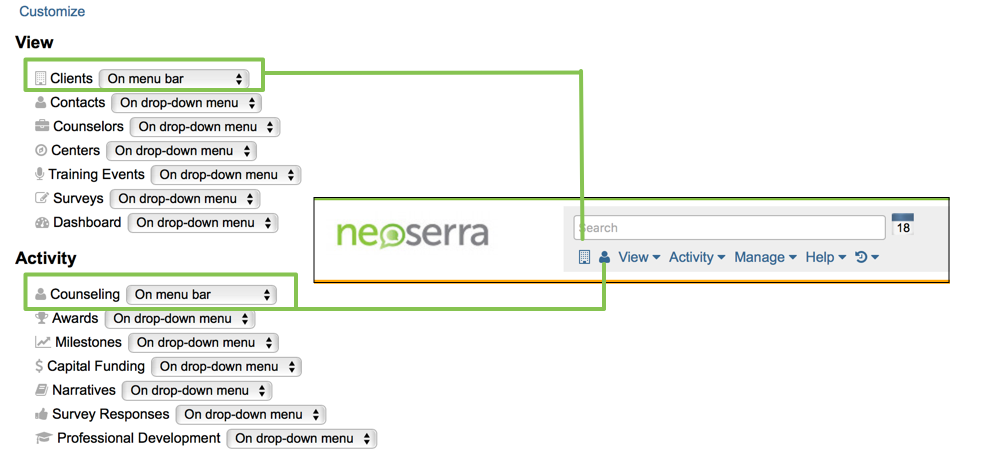
Phone Number URL Prefix
On devices with phone capabilities, Neoserra can make it easy for users to directly call a client by simply tapping a phone number, more commonly known as click to call. Neoserra supports both the "sip" and the "tel" protocols. The "tel" protocol is generally speaking used by Skype. Configuring your Skype software or other IP based communications tools is outside the scope of OutreachSystems' support.

Since the same permissions govern all logins for this user, it may be possible that configuring this option will work well on your office computer but not on home computer. Or it may work on your phone but not on your computer.
Use dark mode?
This option lets you change the background color of Neoserra to black. Dark mode is very popular these days, because looking at bright blue screens all day can cause your eyes to hurt. While you should not be using Neoserra at night, it is a fact that exposure to light affects your sleep. If you plan on using Neoserra during the evening and night time hours, then this option is for you! Setting dark mode changes the Neoserra interface:
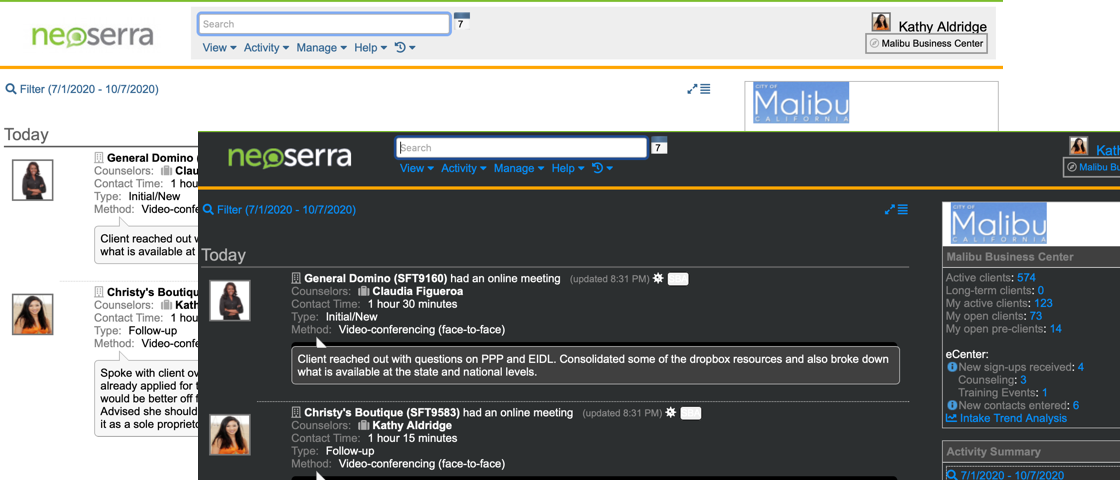
There is a lot of conflicting research as to whether dark mode is better or worse for your eyes, we will let you decide!
Calendar
There are two ways to share your calendar. The first allows you to synchronize your calendar with your default calendar. Additionally, you can provide view, edit and add permissions to your Neoserra calendar to other Neoserra users. These are two distinctly different features and each are described in detail below.
Calendar sharing mode
The next section allows you to integrate your Neoserra calendar with your standard default calendar such as your Google calendar or your Microsoft Outlook calendar. Appointments made on the Neoserra calendar can be shared with your external calendar - but not vice versa. In other words, your Google calendar would contain all your appointments, both personal appointments and appointments made with clients; but the Neoserra calendar will only show your client appointments.
There are two sharing options:
- Subscription
The subscription method works with Google Calendar, Outlook Calendar and iCal just to name a few. To get started, select "Subscription" and then copy your unique calendar URL shown on the screen.
Next, you'll need to subscribe to the Neoserra calendar by using the unique URL you just copied. Depending on your default calendar, this step varies a little:- On iCal, click File|New Calendar Subscription|Paste URL.
- On Google Calendar, click Other Calendars|Add by URL|Paste URL.
- On Outlook 2013, click the Start ribbon|Open Calendar|From the Internet|Paste URL.
Your calendar program or service might only check the Neoserra calendar every 30 minutes or some times even only once per day. It depends on the calendar and the settings. But if you don't see your Neoserra appointments showing up immediately, this is why.
Alternatively, you can use the "Email" sharing mode. This option also works with all standard calendar applications but rather than synchronizing the calendars automatically, you will receive an email confirmation for each appointment made on your Neoserra calendar. The email method gives you control over what appointments to add to your default calendar. The email method generally speaking is preferred if you intend to use the Neoserra calendar to post follow-up reminders as discussed in this FAQ
NOTE: Under both methods, any changes made to your Neoserra-created appointments, will need to be made in Neoserra.
People who can view and schedule events for me
If other people need to make appointments for you, then you may want to provide these users with the necessary permissions to view, edit or add appointments on your Neoserra calendar. Be aware that users with edit permissions will also be able to delete your appointments. Click the "Add" link to specify who can see your calendar and update it. You can choose "Everyone" if you want to open your calendar to the entire network, or alternatively select user by user, or center by center. If you select a center, then all users under that center would have permissions to your calendar. Keep in mind administrators can always view and update your calendar.
If you have permissions to add appointments to other people's calendar then you will notice a drop down at the top of the calendaring interface:
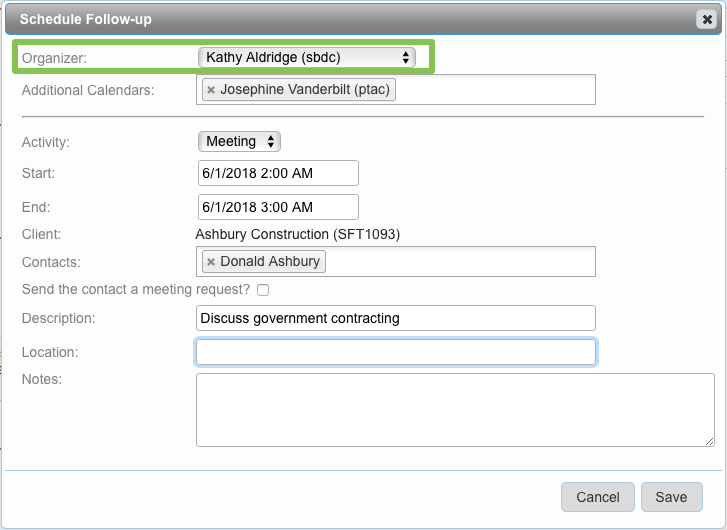
You will notice that your name will be the default selection in this drop down. You can use the "Additional Calendars" field to add in the names of any additional people you want to add to this calendar appointment. The list of names presented here is limited to active users in the database who are associated with a counselor record to which you have view permissions. If the person who you are adding to the calendar appointment has calendar sharing via email turned on, then their default calendar will be updated as though they had made the appointment themselves and Neoserra will rely on their email application notification system to make them aware of the new appointment. On the other hand, if the person who you are adding does not have calendar sharing turned on or they are using the subscription menthod, then Neoserra will alert the user via the Message Center.
Furthermore, if you have permissions to make appointments for others, then you can also see their Neoserra calendar by clicking the calendar icon at the top of the screen and choosing their name from the drop down.
Neoserra Email
Under the Neoserra Email section of your personal preferences you can set your signature block for all emails generated from Neoserra. Note, that by default, your signature will be included with double spacing between each line. To enforce single spacing you can press Shift-Enter (rather than just Enter) after each line. This will present your signature without any blank lines between the text.
This section also lets you see all your previously sent emails from Neoserra (similar to a sent mail folder in your normal email application).
How to insert logo in email signature
If you want to insert your center's logo then keep in mind that you can not merely paste an image in the signature block. You will need to use a full URL that refers to the logo image somewhere on the internet. The Neoserra application does not allow you to include the actual image file. Using a URL is actually much better since it takes the load off the mail systems, stops needless copies of the image, and allows the browsers/mail applications to cache the object.
To insert an image, follow these steps:
- Open your Preferences page and scroll to the Email Signature block.
- Put in your name, address, phone and email information, as appropriate.
- To add your image click Insert|Insert Image.
- In the source field, put the full public URL to your image file. The URL should look something similar to:
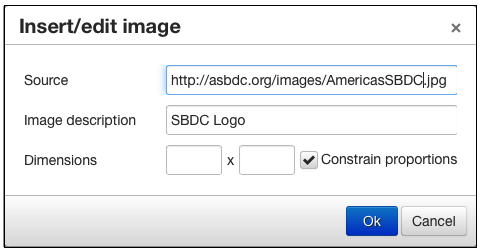
- Add a description if you would like, and put specific dimensions, as appropriate.
- Click OK, to save your image and you should see it in your signature block:
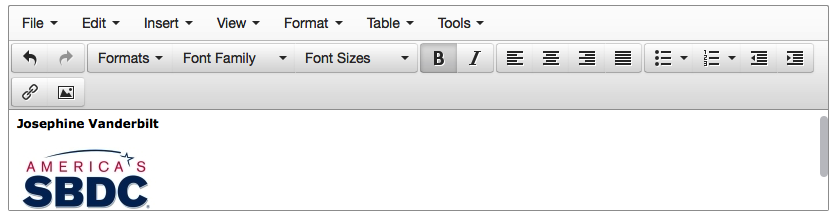
Keep in mind that it is important to link to your logo, rather than attach it to your email messages, even when sending email from outside of Neoserra as discussed here.
How to view previously sent emails
While Neoserra is not an email application and it does not provide traditional email folders such as a drafts folder or sent mail folder, you can view the messages that you sent via Neoserra for 90 days using the "View" link presented here.
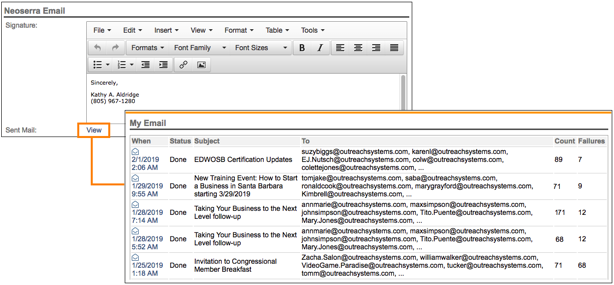
Clicking the date link on the left will bring you to the individual messages that were sent in that batch. In addition to viewing your old email messages here, you will also be presented with an option to review your mostly recently sent message in the Message Center upon successful transmission of the batch.
Postbox
The next set of fields will onluy appear if the postbox functionality has been enabled for your user account. These fields do not pertain to the Neoserra email functionality, but rather these fields are useful when emailing from your default email application such as Microsoft Outlook or MacMail. If you send an email using your default email application, yet you want to save your email message as a counseling session, then you will need to send a blind copy of the message to the "postbox" email address shown on your personal preferences page:
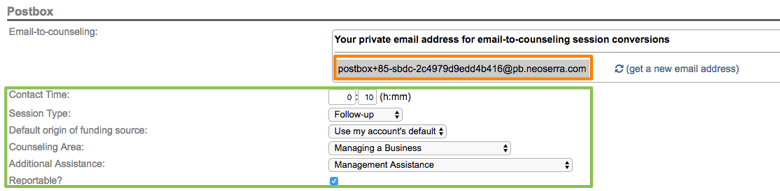
Because Microsoft Outlook and MacMail do not track time and/or area of assistance you can set some defaults under your personal preferences. It is important to note that if you intend to use the postbox feature to log substantive and specific counseling communications with your clients, then you should check the 'Reportable' checkbox. It should also be noted that any postbox communications sent to stakeholders and/or pre-clients will always be marked as non-reportable, regardless of this setting.
When an email message is sent from Outlook to a client email address that exists in the Neoserra database; AND you include your personal postbox email address in the BCC line, then this email message will be automatically added to the database as a counseling session with you default time and area of assistance.
Please verify that your Neoserra login account does not include any punctuation marks! In order to use the postbox feature, your username must be devoid of any dashes, slashes or other non-alpha-numeric characters.
A notification will appear in the message center letting you know that a counseling session was added:

The message center will appear right next to the calendar icon about 10 seconds after the message is sent. The message center is also used to notify counselors when a new client has been assigned to them (as shown above). Please refer to this FAQ for more details about the postbox feature.
Want more? Browse our extensive list of Neoserra FAQs.
