How do I inactivate a counselor and transfer that counselors' clients to a different counselor?
When a counselor leaves your program it is important, from a security standpoint, that you inactivate their user account. Additionally, you should inactivate their counselor record so that they no longer appear in the drop down of counselors, and lastly you should consider transferring the counselor's clients to another counselor.
You must be a Neoserra system administrator in order to access the first three steps described in this FAQ.
- Inactivating User Account
- Inactivating Counselor Record
- Transferring Clients
- Verifying Center/Event Information
- Bid Match Considerations
- Finding Other Inactive Accounts
Inactivating User Accounts
The first, and most important step to take when a counselor leaves your program is to inactivate their login account. Why? Because you don't want to continue to allow a user access to your private and confidential data when they are no longer associated with your program. To inactivate an account enter administrator-mode and go to Administration|Accounts.
Find the account associated with the departed counselor and inactivate their login account by clicking the Inactivate link at to top of their record:
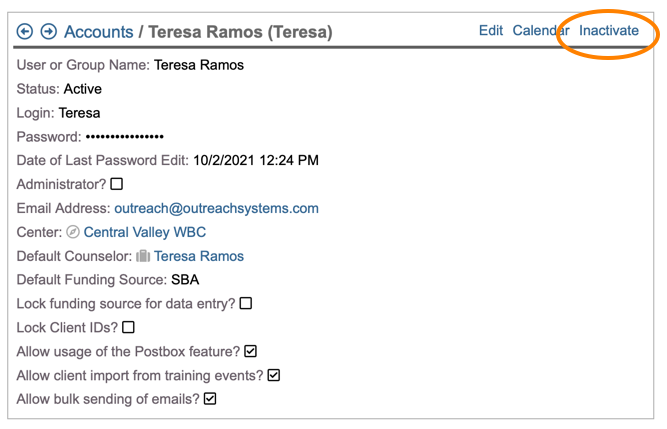
As soon as you do, you will notice in the green highlighted box below that Neoserra will also automatically inactivate the counselor record:
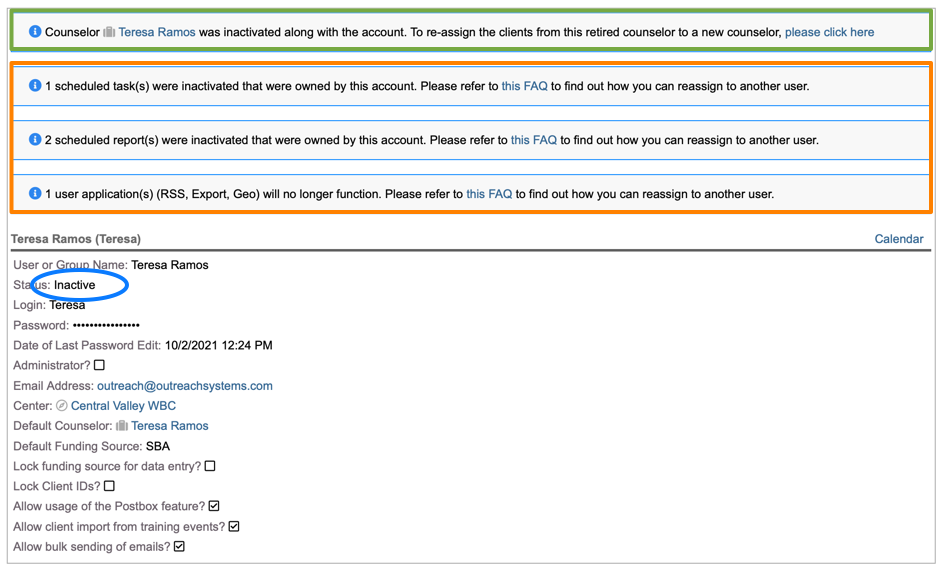
Neoserra will only know to inactivate a counselor record that is directly linked to the user account. If there are any other counselor records in the database that need to be inactivated then you should follow the steps as outlined below.
Furthermore, in the orange highlighted box, in the above screenshot, you will see that Neoserra will also inactivate a number of processes if the inactivated had any such processes running under their name:
- Scheduled Reports
- Automated Tasks
- User Applications
These processes will also be disabled automatically upon inactivating the account. Essentially Neoserra does not allow the inactivated user to continue to extract data from your database or affect the operations of your system. However, it may be that the inactivated user had some processes running under their account that need to continue running. If you wish to continue letting these processes run, then you will need to re-enable them under an active user account as described in this FAQ. Reactiviating the user account will not reactivate these processes.
Last but not least, it should also be noted that the postbox email address associated with the inactivated user will be disabled when their account is disabled; and the dashboard pages associated with the user account will no longer be processed on a nightly basis.
Automatic Inactivation
While you know best when a user is no longer active with your network, Neoserra will automatically inactivate users that have either [a] not logged in for 6 months; [b] never logged in since the creation of their new user account 12 months ago.
Inactivating Counselor Record
Neoserra will automatically inactivate counselors that are associated with a user account that is being inactivated. However, there may also be times when you need to inactivate a counselor record independent of their user account. To inactivate a counselor, click on View|Counselors and find the departing counselor's name. Edit their record and change their status from "Active" to "Inactive."
Transferring Clients
If one counselor leaves your program and another counselor takes over their clients then you may want to transfer those clients to the new counselor. To find all clients belonging to a particular counselor follow these steps:
- Enter administrator-mode.
- Go to the center that the counselor belonged to.
- Click View|Counselors and click on the counselor's name.
- In the right hand margin, you will see the clients associated with that counselor:
- Click on the number of clients belonging to this counselor (in the example above, you would click on the link titled: 68 Clients.)
- With the clients belonging to the departed counselor listed on the screen, select More|Batch Update from the right hand side of the screen.
- Choose the "Primary Counselor" field to update and then select the new counselor where these clients need to be transferred to. You can uncheck those clients that you do not wish to transfer to the new counselor.
- Click "Save" to make the transfer.
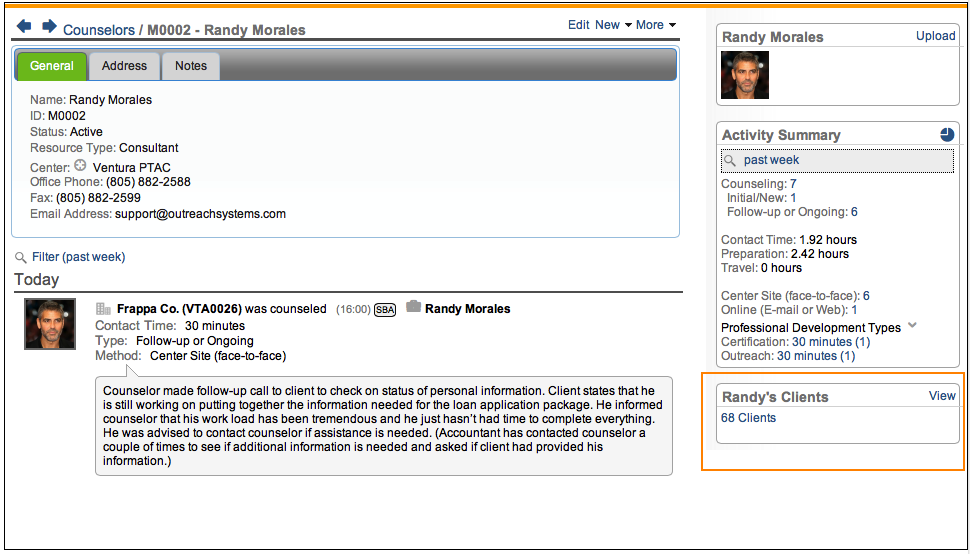
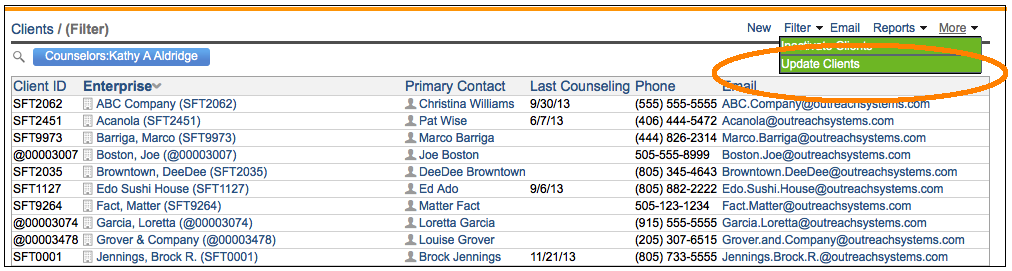
Note:Transferring clients from one counselor to another will not affect any of the past activity.
Verifying Center/Event Information
It is also important to review your center record to make sure that the departed counselor was not configured as the default counselor for your center. As shown below, there are actually two possible areas on the center record where the counselor's name could be configured:
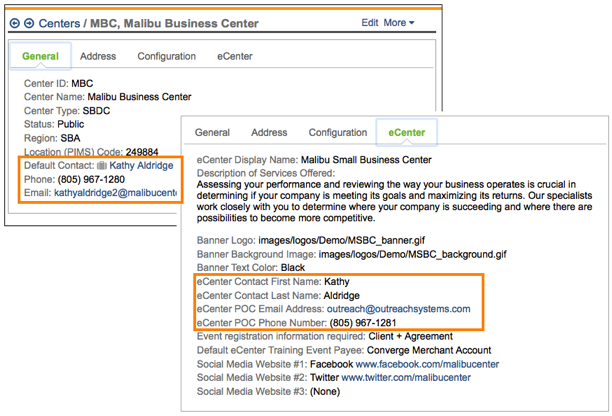
You will want to edit the center record and update the counselor information, as appropriate.
Furthermore, if this counselor left abruptly, then it may be that they still have some training events scheduled in the future for which they are configured as the instructor. The easiest way to find out if they are configured as the primary instructor is to click on View|Training Events. Click Filter|Create Filter and put in a date range including all events coming up and then save the filter. Now you can customize your view by adding not only the Primary Instructor to your view but also the Point of Contact field. This can be done by clicking Filter|Select Columns:
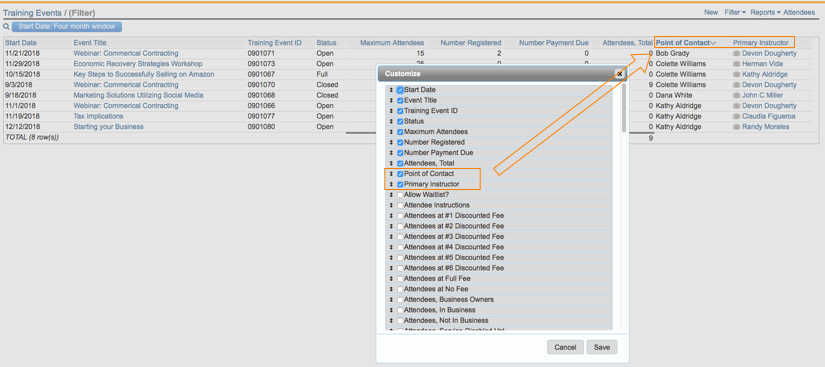
You can sort the columns to easily locate all events with the departed counselor's name. Again, you will need to edit the events that reference the departed counselor and replace their name with a new counselor, as appropriate. When you have updated all relevant records, then we recommend that you click Filter|Select Columns again and reset the view to the default view at the bottom of the screen.
Bid Match Considerations
If the departed counselor was associated with a bid matching center then you may also want to contact OutreachSystems and have them verify the "header" file that is included in the daily bid match output. This header file sometimes includes counselor contact information.
Finding Other Inactive Accounts
When staff leaves your organization, there should be effective controls in place to terminate the employee's access to the systems. At termination, organizations sometimes forget about logins and access rights formally granted to these employees. You should always have procedures in place to ensure that all departed employees lose their access rights.
However, we realize that it isn't always easy for the Neoserra database administrator to know if/when a staff member leaves the organization. As such, we recommend that you periodically review your user accounts and sort the user accounts by "Last Login" date:
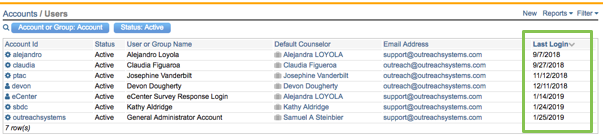
You should then reach out to the user that haven't accessed the system in the last 30 days or their direct supervisors to determine if they still need their user accounts. If they are no longer associated with the program, then this will be another account to inactivate.
Want more? Browse our extensive list of Neoserra FAQs.
